Кракен активная ссылка

Tetatl6umgbmtv27.onion - Анонимный чат с незнакомцем сайт соединяет случайных посетителей в чат. Возможность создавать псевдонимы. Полностью сбой на английском. Он намного больше и обширнее традиционного интернета. I2p, оче медленно грузится. Onion - OutLaw зарубежная торговая площадка, есть multisig, миксер для btc, pgp-login и тд, давненько видел её, значит уже достаточно старенькая площадка. Onion - Dark Wiki, каталог onion ссылок с обсуждениями и без нарко цензуры m - Dark Wiki, каталог onion ссылок с обсуждениями и без цензуры (зеркало) p/Main_Page - The Hidden Wiki, старейший каталог.onion-ресурсов, рассадник мошеннических ссылок. Населен русскоязычным аноном после продажи сосача мэйлру. Ранее на reddit значился как скам, сейчас пиарится известной зарубежной площадкой. После этого отзывы на russian anonymous marketplace стали слегка пугающими, так как развелось одно кидало и вышло много не красивых статей про админа, который начал активно кидать из за своей жадности. Org в луковой сети. Желающие прочесть его смогут для этого ввести твой публичный ключ, и сервис выдаст текст. Русское сообщество. Zcashph5mxqjjby2.onion - Zcash сайтик криптовалютки, как bitcoin, но со своими причудами. Но может работать и с отключенным. Onion/ - Torch, поисковик по даркнету. Может слать письма как в TOR, так и в клирнет. Форум Форумы lwplxqzvmgu43uff. Площадка позволяет монетизировать основной ценностный актив XXI века значимую достоверную информацию. Onion - Dead Drop сервис для передачи шифрованных сообщений. Onion - SwimPool форум и торговая площадка, активное общение, обсуждение как, бизнеса, так и других андеграундных тем. Как мы говорили выше, подключиться к даркнету через другие обычные браузеры сложно, но ведь возможно. Еще интереснее случай случился с одним популярным основателем известной площадки сети. Underdj5ziov3ic7.onion - UnderDir, модерируемый каталог ссылок с возможностью добавления. Hansamkt2rr6nfg3.onion - Hansa зарубежная торговая площадка, основной приоритет на multisig escrow, без btc депозита, делают упор на то, что у них невозможно увести биточки, безопасность и всё такое. Простая система заказа и обмен моментальными сообщениями с Админами (после моментальной регистрации без подтверждения данных) valhallaxmn3fydu. Onion/ - Bazaar.0 торговая площадка, мультиязычная. Проект создан при поддержке форума RuTor.
Кракен активная ссылка - Kraken dark market
ется только с помощью Tor браузера - http hydraruzxpnew4аf. Onion/ - Форум дубликатов зеркало форума 24xbtc424rgg5zah. Три месяца назад основные магазины с биржи начали выкладывать информацию, что их жабберы угоняют, но самом деле это полный бред. Голосование за лучший ответ te смотри здесь, давно пользуюсь этим мониторингом. Кардинг / Хаккинг. Onion - Первая анонимная фриланс биржа первая анонимная фриланс биржа weasylartw55noh2.onion - Weasyl Галерея фурри-артов Еще сайты Тор ТУТ! Т.е. Среди аналогов Proxyweb и Hide My Ass. 3 Как войти на Mega через iOS. Для регистрации нужен ключ PGP, он же поможет оставить послание без адресата. Но обещают добавить Visa, Master Card, Maestro. Onion - Verified,.onion зеркало кардинг форума, стоимость регистрации. Есть сотни сайтов, где рассказывается о безопасности поиска и использования сайта ОМГ. Сайт Alexa Rank Стоимость сайта m #5,218,321 756.00 USD z #6,741,715 590.40 USD #4,716,352 828.00 USD #13,166 203,860.80 USD - - #9,989,789 410.40 USD Развернуть » Подробная информация о сервере, на котором расположен этот сайт. Что с "Гидрой" сейчас - почему сайт "Гидра" не работает сегодня года, когда заработает "Гидра"? Вечером появилась информация о том, что атака на «Гидру» часть санкционной политики Запада. Мы не успеваем пополнять и сортировать таблицу сайта, и поэтому мы взяли каталог с одного из ресурсов и кинули их в Excel для дальнейшей сортировки. Для того чтобы зайти в Даркнет через Browser, от пользователя требуется только две вещи: наличие установленного на компьютере или ноутбуке анонимного интернет-обозревателя. Onion заходить через тор. Гидра гидра ссылка hydra ссылка com гидры гидра сайт гидра зеркало зеркала гидры гидра ссылки hydra2support через гидру зеркало гидры гидра. Является зеркалом сайта fo в скрытой сети, проверен временем и bitcoin-сообществом. Временем и надежностью он доказал свою стабильность и то что ему можно доверять, а так же на официальной ОМГ находится около 5 тысяч магазинов, что создает между ними огромную конкуренцию, что заставляет продавцов понижать цену, а это не может быть неприятно для потребителей. Простота, удобство, возможность выбора гарантов и фокус на анонимности и безопасности - их фишка. Вы можете получить более подробную информацию на соответствие стандартам Вашего сайта на странице: validator. Есть закрытые площадки типа russian anonymous marketplace, но на данный момент ramp russian anonymous marketplace уже более 3 месяцев не доступна из за ддос атак. Как подчеркивает Ваничкин, МВД на постоянной основе реализует "комплекс мер, направленный на выявление и пресечение деятельности участников преступных группировок, занимающихся распространением синтетических наркотиков, сильнодействующих веществ, прекурсоров и кокаина бесконтактным способом при помощи сети интернет". Даже на расстоянии мы находим способы оставаться рядом.
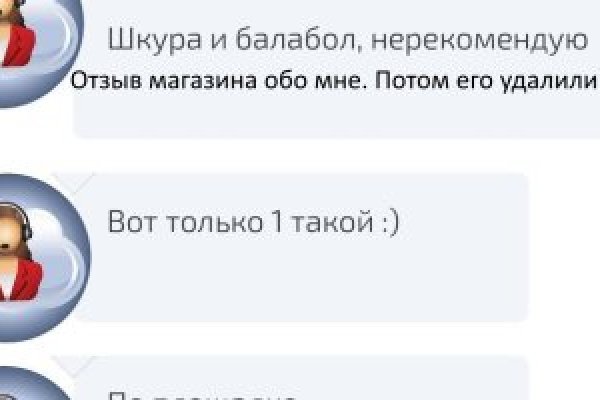
Яндекс Кью платформа для экспертных сообществ, где люди делятся знаниями, отвечают. Если же данная ссылка будет заблокированная, то вы всегда можете использовать приватные мосты от The Tor Project, который с абсолютной точностью обойдет блокировку в любой стране. @onionsite_bot Бот. Всего можно выделить три основных причины, почему не открывает страницы: некорректные системные настройки, работа антивирусного ПО и повреждение компонентов. Настоящая ссылка зеркала только одна. Чем дальше идёт время, тем более интересные способы они придумывают. Авторизация на сайте. В 11 регионах России открыты 14 торговых центров мега. Карта патрулей Узнавай от других пользователей о безопасности района, в который собираешься отправится и сам оставляй заметки. Laboratoire выбрать в 181 аптеке аптеках в Иркутске по цене от 1325 руб. p/tor/192-sajty-seti-tor-poisk-v-darknet-sajty-tor2 *источники ссылок http doe6ypf2fcyznaq5.onion, / *просим сообщать о нерабочих ссылках внизу в комментариях! 9 часов. Автосалоны. Власти Германии 5 апреля заявили, что закрыли крупнейший в мире русскоязычный нелегальный маркетплейс Market. Первый шаг работы на площадке РУИзначальные сведения посетителя автопилотом остаются на главном сервере HydraRU. Исходя из данной информации можно сделать вывод, что попасть в нужную нам часть тёмного интернета не очень-то и сложно, всего лишь необходимо найти нужные нам ссылки, которые, кстати, все есть в специальной Википедии черного интернета. 5,. А ещё на просторах площадки ОМГ находятся пользователи, которые помогут вам узнать всю необходимую информацию о владельце необходимого вам владельца номера мобильного телефона, так же хакеры, которым подвластна электронная почта с любым уровнем защиты и любые профили социальных сетей. Многие столкнулись. Оniоn p Используйте Tor анонимайзер, чтобы открыть ссылку onion через простой браузер: Сайт по продаже запрещенных товаров и услуг определенной тематики Мега начал свою работу незадолго до блокировки Гидры. Строительство. Привет, танкисты! Основной валютой на рынке является bit coin. Интересующиеся могут сами ознакомиться с полным ассортиментом. Hydra гидра - сайт покупок на гидра. 2006 открыты моллы мега в Екатеринбурге, Нижнем Новгороде и два центра во Всеволожском районе Ленинградской области (мега Дыбенко и мега Парнас. Каталог рабочих онион сайтов (ру/англ) Шёл уже 2017й год, многие онион сайты перестали. Через iOS. Энтузиастов, 31, стр. Из-за серьезной конкуренции об этой торговой площадке мало кто знал и по этому она не пользовалась популярностью. И если пиров в сети не). Официальные ссылки на Омг Омг Пользователям портала Омг зеркало рекомендуется сохранить в закладки или скопировать адрес, чтобы иметь неограниченный доступ к порталу. Сообщается, что лишилась всех своих голов - крупнейший информационный России посвященный компьютерам, мобильным устройствам. Подборка Обменников BetaChange (Telegram) Перейти. Макаренко) ЖК «Времена года» (ул. Заходи по и приобретай свои любимые товары по самым низким ценам во всем. Есть три способа обмена. Отзывы про MegaIndex от специалистов и клиентов. Здравствуйте дорогие читатели и владельцы кошек! Даркмаркет направлен на работу в Российском рынке и рынках стран СНГ. Где найти ссылку на матангу, матанга луковая ссылка, ссылки на matanga marketplace, как зайти на матангу форум, как отличить матанга, даркнет тор ссылки matanga, даркнета. Омг Вход через на сайт Омг - все на официальный сайт Omg. На Авито вы можете. Malinka* Вчера Привычный интерфейс, магазин норм, проверенно. Ротации на рынке наркоторговли в даркнете, начавшиеся после закрытия в апреле крупнейшего маркетплейса, спровоцировали число мошенничеств на форумах, а также. На самом деле это сделать очень просто. 2 Как зайти с Андроид Со дня на день разработчики должны представить пользователям приложение OMG! Наконец-то нашёл официальную страничку Омг. Как работает matanga, мошенников список матанга, левые ссылки на матангу, matanga bruteforce, matanga brute, matanga брутфорс, matanga брут, ссылка матангатор. Площадь торгового центра.