Кракен макет даркнет
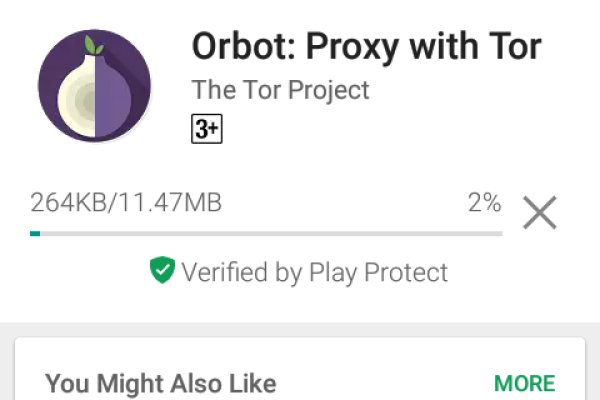
Omgrunewzxp4af.owl-prev,.owl-next { display: none!important; }.video-wrapper { display: flex; justify-content: center; }.video-wrapper > video { width: 1000px; height: auto; } { "@context": "https://schema.org", "@type": "NewsArticle", "mainEntityOfPage": { "@type": "WebPage", "@id": "https://google.com/article" }, "headline": "omgrunewzxp4af", "image": [ "img/293a9daedd1ad079a305a4c59afeeb92.jpg" ], "datePublished": "2020-12-25 00:00:00", "dateModified": "2021-01-22 22:15:33", "author": { "@type": "Person", "name": "omg" }, "publisher": { "@type": "Organization", "name": "omg", "logo": { "@type": "ImageObject", "url": "https://google.com/logo.jpg" } } }omgrunewzxp4afomg5 ( 3547003 Просмотров )2020/12/25Главнаяomgrunewzxp4afОМГ официальный сайт самый популярный сайт в даркнете в рф и снгСамый быстро растущий сайт даркнета набирает обороты, в магазине есть все товары от психотропных припаратов до документов и юридических услугВ стандартном браузере ссылка не откроется! Обязательно нужен Tor браузер!omgliolkkfb4af.onionЕсли не открываются воспользуйтесь бесплатным VPN сервисом!Рабочий зеркала магазина omgrunewzxp4af помогут вам зайти на сайт через простой браузер в обход блокировки роскомнадзораОМГ ссылкаАдрес гидрыОМГ обход блокировкиОМГ сайт покупокОМГ магазинОткрыв урл сайта вы сможете зарегистрироваться или авторизоваться как клиент если у вас уже есть аккаунт, на Гидре есть любой товар на любой вкус вы сможете найти все что угодно от розничой продажи до продажи крупного опта, в магазине есть все.ОМГ сайтСайт ОМГ набирает обороты с каждым днем магазинов становится все больше в самых разных точках планеты, сайт развивается как в Российской федерации так и в странах снг, ежедневно сделок на сайте все больше и больше благодаря анонимной цифровой криптовалюте биткоин.ОМГ зеркалоВсе товары вы сможете найти после авторизации на omg и просмотреть ассортимент, так же омг постоянно увеличивает круг своих работников при желании вы сможете устроиться к ним на работу и хорошие деньги не выходя из дома прямо за своим компъютером. А вот по этим запросам пользователи легко находят ссылки на гидру в поисковых системах, но если вы не знаете как отличить фейк от оригинала, вам лучше добавить эту страницу в закладки.omg onionкак зайти на omg с айфонаomg торговая площадкаomg наркоomgruzxpnew4af mirrorsomg newомг не работаетomgruzxpnew4af onion market 56omg shopомг бошкиКак купить на гидреОМГ сайт анонимныхОМГ обменникМосква, Новосибирск, Омск, Екатеринбург, Урал, Сочи, Спб, Челябинск, Архангельск, Пермь, Старый уренгой, и вся остальная страна. Магазин закладок omg — это цифровой криптомаркет предоставляющий анонимно покупать запрещенные вещества с помощью криптовалюты биткоин.Торговая площадка omg в ТорОМГ сайтРабочая ссылка на гидру (Магазин ОМГ в тор) - совершенно новая площадка в даркнете. Магазин работает в Российской федерации и других странах СНГ таких как, казахстан, украина, белоруссия, сайт доступен 24 часа в сутки имеет техническиую поддержку по всем возможным вопросам, если у вас произошла проблема с оплатой то, вы всегда можете создать диспут он поможет вам решить эти проблемы а так жу в случае не находа поможет разобраться и встать на правую сторону. Дисупут по временни совершенно не ограничен, и он будет действовать до тех пор пока не решит свое окончательное решение. На гидру зайти не сложно но есть проблема что не все могут найти правильную оригинальную ссылку. Ведь у гидры есть не только оригинальные адреса в тор, но и ссылки на зеркала работающие без тора, а их очень сложно отличить от фейков.Почему омг является лучшей на рынке и какие имеет преимущества:omg — это анонимный криптомаркет нового поколения заставляет чувствовать своих пользователей в безопасности;Магазин является самым популярным по сравнению со своими другими конкурентами вроде RAPM (которая кстати была закрыта сразу после появления omg)Из-за своей уникальности и особенности сайт не возможно взломать или проникнуть в него, от чего не является возможность заполучить данные пользователей.На гидре вы можете получить собственный биткоин кошелек для анонимной оплаты внутри платформы, это еще один плюс для не опытных пользователей;Сайт постоянно блокируют потому что ничего другого не могут с ним сделать, он является абсалютно защищенным и анонимным среди своих собратьев.Совершенсту нет предела по этому постоянно появляются новые инструменты для работы с площадкой, напримем совсем не давно появился новый адрес в тор omgmarkets, его легко запомнить потому что он имеет читабельное название в отличии от своих других имен в зоне онион. (зона onion известна как даркнет).Какими новшествами вы можете воспользоваться:Выиграть в рулетку на гидре вместо того что бы тратить ваши биткоины;Поиск вашего товара не занимает много времени, все просто удобно и понятно;За счет внутренних криптовалютных кошельков, вам не нужно ожидать подтверждения биткоина для оплаты товара;Всего за считанные минуты вы можете приобрести свой товар анонимно и моментально;В обход блокировки всегда есть рабочие ссылки;Система диспутов не ограниченных по времени, пригласите модератора и он во всем разберется;Как ранее было упомянуто, ОМГ (omg) - является самой крупной площадкой или shop в даркнете в который вы легко можете попасть с помощью браузера Тор. После регистрации пользователем в данном маркетплейсе есть возможность получать в него доступ даже если вы не находитесь дома, можно зайти прямо с телефона, андройда или айфона это совершенно не важно главное что бы у вас был установлен браузер тор на вашем устройстве, вход будет таким же анонимным как и с персонального устройства. Перед вами открываются широкие возможности вы можете делать все что хотите и никто об это не узнает, от поиска товара до его покупки не пройдет много времени, а найти вы можете там даже самый нелегальный и запрещенный товар. Как не быть обманутым и приоберести товар или другую услугу на гидре, омг является маркетплейсом и собственно сама она ничего не продает она лишь дает возможность завести магазин и заниматься нелегальной продажей. Перед покупкой нужно выбрать ваш город, и не обходимый товар, затем открыть карточку магазина и просмотреть отзывы других клиентов этого магазина, в случае если отзывы являются позитивными то вы можете смело приобретать товар. К сожалению даже у добросовесных магазинов случаются проблемы, их курьеры или другие работники не редко кидают и вы можете попросту не найти свой товар, именно для этого есть Диспут, смело создавайте диспут в такой ситуации, загрузите качественные фотографиии в диспут и пригласите модератора, следуйте всем указанием и своевременно отвечайте на вопросы, тогда скорее всего вам смогут оперативно помочь и решить вашу проблему. Но если у вашего аккаунта на гидре имеется слишком мало отзывов то результат могут вынести не в вашу пользу, ну тут уже ничего не поделаешь, что бы вам доверяли нужно сделать хорошую репутацию о своем аккаунте. Если вы видите у магазина много плохих отзывов то конечно же лучше не делать в нем никаких покупок, скорее всего такой магазин обманывает своих покупателей. Старайтесь оплачивать ваши покупки исключительно в битконах, ведь это является самым анонимным и безопасным средством оплаты на сегодняшний день.Что такое Тор (Tor Browser) и как зайти на гидру через ТорTOR — это военная технология, которая позволяет скрыть личность человека в сети интернет. Расшифровывается TOR как The Onion Router — луковый маршрутизатор. Первоначально ТОР был военным проектом США, но в скором времени его открыли для спонсоров, и теперь он называется Tor Project. Основная идея этой технологии — обеспечение анонимности и безопасности в сети, где большинство участников не верят друг другу. Смысл этой сети в том, что трафик проходит через несколько компьютеров, шифруются, у них меняется IP-адрес и вы получаете зашифрованный канал передачи данных.Что точно необходимо учитывать при работе с Гидрой?От нечестных сделок пользователи на застрахованы, владельцы магазинов могут обманывать честных покупателей, рекомендуется смотреть на отзывы в магазине прежде чем производить покупку.В связи с этим администраторы портала рекомендуют:Перед покупкой ознакомьтесь с отзывами торговой площадки на гидре, внимательно изучите их перед тем как совершить анонимную покупку;Прежде чем нажать кнопку подтвердить покупку, для начала вам нужно забрать вашу покупку что бы удостовериться в том что вы получили именно то что вы приобретали;Оставляйте отзывы только после того как вы получили вашу покупку и проверили ее качество, что бы не вводить пользователей в заблуждение;Внимательно проверяйте адрес гидры что бы случайно не оплатить на фейковой гидре и не потерять ваш аккаунт на всегда;Обратите внимание, что регулярно домен Гидры обновляется ее создателями. Дело в том, что сайт практически каждый день блокируют, и пользователю в результате не удается войти на площадку, не зная рабочих ссылок. Чтобы избежать эту проблему, сотрудники портала рекомендуют добавить официальную страницу Гидры в закладки. Сохрани себе все ссылки на сайт и делись ими со своими товарищами.Имейте ввиду что восстановить аккаунт на гидре не возомжно по техническим причинам, что бы избежать потери вашего аккаунта рекомендуется устанавливать дополнительные слои защиты в настройках вашего аккаунта, чем их будет больше тем более будет защищен аккаунт.Регистрация аккаунт на гидре занимается не более 1-й минуты, но что бы соверашать покупкки через оплату на qiwi кошелек или на сим карту телефона, вам нужно совершить первую покупку на гидре через биткоин кошелек, это является обязательным условием.Пополнение баланса на omgruzxpnew4af заслуживает отдельного внимания. omg имеет собственный обменный пункт внутри системы в котором можно купить биткоин за фиатные средства. Купить биткоин можно с помощью киви кошелька, оплаты с банковской карты и даже оплаты на номер телефона.В разделе мой кошелек вы можете получить свой адрес биткоин кошелька, обратите внимание что локалбиткоин блокирует выводу, именно по этому вы можете запросить смену адреса вашего кошелька.Как выиграть в рулетке на гидреДля защиты от мошеннических сайтов, была разработана сеть отказоустойчевых кракен зеркал, сохрините их к себе в блокнот или заметки что бы не потерять.Просто повторите действия записанные на этом видео что бы выигать рулетке на гидреКак не потерять деньги на сайтах мошенников и всегда иметь рабочее зеркало под рукойДля защиты от мошеннических сайтов, была разработана сеть отказоустойчевых зеркал, сохрините их к себе в блокнот или заметки что бы не потерять.Чтобы не попасть на мошеннические сайты сохрани ссылку зеркала на этот сайт в закладки. Скопируйте все рабочие ссылки с этого сайта к себе на компьютер так как Роскомнадзор может заблокировать сайт.Copyright © 2020 omg. Все права защищены.
Кракен макет даркнет - Кракен маркет что это такое
Обе камеры пишут видео в разрешении Full HD при кадровой частоте 30 fps. Видеорегистратор с алиэкспресс получил встроенный дисплей с небольшой диагональю в 4,5-дюйма. Продолжает ТОП видеорегистраторов модель с отличными характеристиками, доступной стоимостью и бесперебойной работой. Запись видео с них ведётся в 2 отдельные папки и может вестись или циклически, или непрерывно. Комплектуются изделия фурнитурой и светильниками производства Польша. Достоинства: датчик движения; лёгкая настройка; понятный интерфейс; хорошее качество; наличие 2-х камер; доступный ценник. Широкая пятисантиметровая светодиодная лента используется для создания эффекта объемной рамы в таких моделях как Roxen Velvet или Roxen One. Ру. Он может активироваться по датчику удара или сенсору движения. Длительность видео выбирается в настройках - 1, 2, 3 или 5 минут. Реальная возможность для каждого купить зеркало Roxen это результат ценовой политики компании, которая своей целью ставит доступность высококлассных красивых вещей для людей даже в самые тяжелые для них времена. Такие устройства практически незаметны, а правильная укладка кабелей в салоне и вовсе позволяет скрыть факт присутствия данного аксессуара. Технология WDR предотвращает пересвечивание или излишнее затемнение кадра. Корпус из прочного пластика надежно защищает от влаги всю высокотехнологичную начинку. Камера заднего вида оборудована парковочным ассистентом. Достоинства: функция трансляции видео с второй камеры на дисплей; wi-fi; хорошая ночная съемка на sony 307; выдвижной механизм камеры; сенсорное управление; функции антисон (adas). Регистратор устанавливается вместо штатного зеркала и расширяет его функциональность. С обеих камер запись ведётся одновременно и сохраняется в отдельные папки. Если в процессе вождения изображение вам не мешает, то экран может всегда быть активным. При этом стоимость приборов в данной категории максимально обоснована, поэтому с любой из описанных в разделе моделей вы грамотно вложите средства в покупку. Большинство моделей оснащены функцией плавного диммирования света с запоминанием последнего значения. Она уверенно вышла на белорусский рынок и теперь найти и купить зеркало с подсветкой фабрики Континент в Минске совсем не сложно. Хорошо видны все действия водителей и пешеходов в кадре, легко читаются номера встречных авто. Длительность ролика 1/2/3/5 мин можно выбрать самостоятельно. Единственный минус девайса меню, покупатели отмечают, что к нему нужно привыкать. Onlooker S6 PRO привлекает широким углом обзора в 170 градусов, что позволяет захватить в кадр все, что происходит впереди и по бокам от вас. Зеркало для ванной комнаты с подсветкой волшебным образом преображает интерьер, расширяет пространство, оживляет его и никогда не остается незамеченным. Выносная камера заднего вида водонепроницаема, оснащена парковочным ассистентом, который срабатывает автоматически, при включении задней передачи. Все с 30 fps. Радар-детектор обладает специальным интеллектуальным фильтром, который четко отсекает ложные срабатывания, а чувствительный модуль улавливает даже сложно детектируемые радары, такие, как Стрелка, Автодория и Multradar. Данное зеркало выпускается в четырех размерах 60, 70, 80 и 100. Главное преимущество девайса среди других моделей это изображение во всю поверхность зеркала. Время люминесцентных и галогенных ламп, судя по всему, уходит.
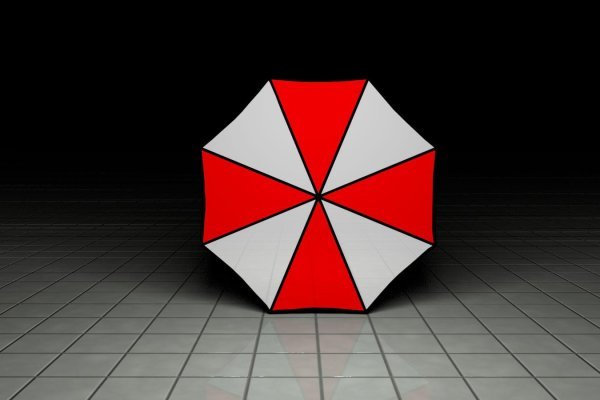
Он говорит: «Хочешь жить? Рассказали, как войти в магазин Solaris, что для этого потребуется. Большинство из клиентов наркозависимые, а наиболее "ходовой" товар препараты, содержащие кодеин (опиумный наркотик). We try every day to create the highest quality omg сайт on the darknet, as well as the onion network. Крупные виды с нитевидными щупальцами, в несколько раз превышающими длину тела, называются Pelmatohydra oligactis (длинностебельчатая гидра). We will be glad if you write to us and leave your feedback about omg omg сайт. Соглашаться ли на экспертизы? Найдите темно-серую иконку с надписью imgur.Step 2, Нажмите иконку камеры. Рабочие зеркала магазина помогают зайти на сайт omg onion через обычный браузер в обход g onion ссылкаomg onion ссылкаДаркнет маркет ОМГomg зеркало ссылка. «Pavlovich27 Симферополь Чтобы оставить свое мнение о сайте, пожелания, замечания воспользуйтесь формой обратной связи на странице Вашего лицевого счета. В 1979 году Терри Толкин ( рус. Post-Rock (англ.). Ру». Впрочем, если блицкриг против RuTor не удастся, владельцы форума и маркетплейса OMG могут подкопить средства и дать серьезный отпор элите даркнета с «Гидры». Услуги смело можно заказывать - услуги проверены на прочность и качество. Нажмите на значок "Ещё" Скачать. Обращайте внимание понятых на все несоответствия и неточности, делайте об этом замечания в протоколе (сколько сотрудников прикасались к образцам, как упаковывались. Официальные зеркала kraken Площадка постоянно подвергается атаке, возможны долгие подключения и лаги. Сохраняем жизни и здоровье людей, употребляющих наркотики. Допустим, товар стоит 10 000, а на балансе всего 3 000. Реабилитируем их человеческое достоинство. Затянувшийся конфликт маркетплейсов ударит только по потребителям. Вот как сохранить такие файлы по отдельности: Откройте сайт m на компьютере. Вверху экрана нажмите Файл Печать. Ненаход. Уточни, пожалуйста: это было связано с наркотиками? Уже в ближайшее время технические специалисты будут знать причину аварии. Ни полиция, ни суд. Как загрузить фото в диспут В случае проблем с кладом (ненаход клада или локации, недовес, затруднённый доступ к кладу.д.) от покупателя в 99 случаях из 100 требуется фото, подтверждающее его слова. Вот, она, конечно, получше, чем до этого был Эфкур. И первое, что я сделала, это стала на учет к инфекционисту.