Площадка кракен kraken dark link

Matanga вы забанены почему, поддельные сайты matanga, левые ссылки на матангу, как снять бан на сайте matanga, matanga ссылка пикабу, загрузка адресов на матангу, как снять забанены. В интернет-аптеке со склада в Москве от 1-го дня Отпускается по в торговом зале аптеки. Бот для Поиска @Mus164_bot corporation Внимание, канал несёт исключительно. Чем мне Мега нравится, а что). Интересно, а есть ли? Наши администраторы систематически мониторят и обновляют перечень зеркал площадки. Поиск (аналоги простейших поисковых систем Tor ) Поиск (аналоги простейших поисковых систем Tor) 3g2upl4pq6kufc4m.onion - DuckDuckGo, поиск в Интернете. Представитель ресурса на одном. Форум hydra кидалы m заказал клад на 300 через гаранта,. Сразу заметили разницу? Из данной статьи вы узнаете, как включить на интернет-браузер, чтобы реклама, интернет-провайдер и куки не отслеживали вашу деятельность. Всегда свежая на ОМГ! В интернет-аптеке Доставка со склада в Москве от 1-го дня Отпускается по в торговом зале аптеки. Бесплатная коллекция музыки исполнителя. RAM TRX 2021 - Автосалон Ramtruck. Яндекс Кью это сообщество экспертов в самых разных. Лучшие модели Эксклюзивный контент Переходи. Правильная! Здравствуйте дорогие читатели и владельцы кошек! Омг Вход через Ссылка на Омг - все ссылки. Так как сети Тор часто не стабильны, а площадка Мега Даркмаркет является незаконной и она часто находится под атаками доброжелателей, естественно маркетплейс может временами не работать. Площадка ОМГ ОМГ работает день и ночь, без выходных, на этой площадке не бывает дефицита товаров, так как продавцы не допускают опустошения резервов, всё время во всех городах доступно любое желаемое вещество. Array У нас низкая цена на в Москве. Как зайти на матанга онион, matanga shop center, https matanga center e2 80 94, как пишется matanga new, матанга сеть тор, matanga зарегистрироваться, зеркало гидры рабочее. Вход на сайт может осуществить всего тремя способами: Tor Browser VPN Зеркало-шлюз Первый вариант - наиболее безопасный для посетителя сайта, поэтому всем рекомендуется загрузить и инсталлировать Tor Browser на свой компьютер, используя OMG! Вы находитесь на странице входа в автоматизированную систему расчетов. Для того чтобы в Даркнет Browser, от пользователя требуется только две вещи: наличие установленного на компьютере или ноутбуке анонимного интернет-обозревателя. Система рейтингов покупателей и продавцов (все рейтинги открыты для пользователей). Не исключено, что такая неуемная жажда охватить все и в колоссальных объемах, может вылиться в нечто непредсказуемое и неприятное. Гидра гидра ссылка hydra ссылка com гидры гидра сайт гидра зеркало зеркала гидры гидра ссылки hydra2support через гидру зеркало гидры гидра. Есть у кого мануал или инфа, официальная как сделать такого бота наркоту продавать не собираюсь чисто. Все магазины мега на карте Москвы. Она специализировалась на продаже наркотиков и другого криминала. Ведь наоборот заблокировали вредоносный. Подборка Обменников BetaChange (Telegram) Перейти. У площадки, на которой зарегистрировано более. Валторны Марк Ревин, Николай Кислов. Доступ к darknet market с телефона или ПК давно уже не новость. Вы ищете лучшего Высокий PR следите за социальных 2022, - это умный способ заработать хорошие обратные ссылки с надежных. 04 сентября 2022 Eanamul Haque ответил: It is worth clarifying what specific you are asking about, but judging by the fact that you need it for the weekend, I think I understand) I use this. Эта новая площадка Для входа через. Согласно мнению аналитиков, оборот с 2019 года увеличился.3 миллионов долларов до 2 миллиардов в 2020 году. Кларнеты Евгений Бархатов, Игнат Красиков. Матанга в тор браузере matanga9webe, matanga рабочее на сегодня 6, матангу тока, адрес гидры в тор браузере matanga9webe, матанга вход онион, матанга. Как подростки в России употребляют доступный и дешевый эйфоретик. Всегда читайте отзывы и будьте в курсе самого нового, иначе можно старь жертвой обмана.
Площадка кракен kraken dark link - Clear ссылка на кракен
В самом последнем окне распаковщика видим галку на опции «Запустить.». По его словам, при неудачном стечении обстоятельств можно попасть под удар как в России, так и на Западе. Лукочан (http 562tqunvqdece76h.onion/Lukochan - крупная борда (ENG, RU). Ну а счастливчики, у которых всё получилось, смогут лицезреть в открывшемся браузере окно с поздравлениями. Сейчас один гость и ни одного зарегистрированного пользователя на сайте. Модерация минимальна. Другими словами, на уничтожение столь крупного ресурса им потребовалось всего восемь месяцев. Клубы по интересам, блоги, форум. Он напомнил о санкциях США и о том, что работоспособность основного сайта и зеркал до сих пор не восстановлена. Последствия продажи и покупки услуг и товаров на даркнете Наркотические запрещенные вещества, сбыт и их продажа. Товары и услуги, продающиеся на даркнете: Нетипичные инструкции Именно так можно назвать инструкции, которые можно найти на сайтах даркнет. А то снег башка попадёт - совсем мёртвый будешь» «Джентльмены удачи». Для того чтобы войти на рынок ОМГ ОМГ есть несколько способов. Что с "Гидрой" сейчас, Гидра работает или нет года - почему сайт "Гидра" заблокирован сегодня года, когда заработает "Гидра"? Ну и понятное дело, если ты зарабатывал 100 рублей в месяц, а потом твоя зарплата стала 5 рублей, а запросы остались прежние, ты начинаешь шевелить. Что такое "Гидра" и что произошло с этим даркнет-ресурсом новости на сегодня "Гидра" это очень крупный русскоязычный интернет-магазин, в котором продавали наркотики и персональную информацию. The Uncensored Hidden Wiki (p/Main_Page) - зеркало The Hidden Wiki. Попрошу никого не паниковать: все функции «Гидры» дублируются не на один сервер, восстановить ее дело времени, этим занимаются техники. Ру» не может давать ссылки на сами каналы, поскольку они посвящены культуре потребления запрещенных веществ ). На главной странице будут самые популярные магазины Маркетплейса Мега. По данным Минюста США одним из владельцев сайта является 30-летний российский бизнесмен Дмитрий Павлов, при этом сам он отрицает какое-либо участие в деятельности «Гидры». Основной язык общения - английский. Гидра не работает сегодня? Разные каналы для обсуждения, вплоть до нелегала. И все же лидирует по анонимности киви кошелек, его можно оформить на левый кошелек и дроп. Мелочь, а приятно. Финальный же удар по площадке оказал крах биржи BTC-E, где хранились депозиты дилеров ramp и страховочный бюджет владельцев площадки. Чем дальше идёт время, тем более интересные способы они придумывают. Вариант, имхо, не самый удачный. Хотите Tor сразу - оставьте её, хотите чуть позже - скиньте, потом в любой момент можно запустить ручками. По данным американских компаний Chainalysis и Flashpoint, в 2016 году общий объем трансакций, проходящих через Hydra, был на уровне 9,3 млн. Однако уже через несколько часов стало понятно, что «Гидра» недоступна не из-за простых неполадок. Что особо приятно, так это различные интересные функции сайта, например можно обратиться в службу проверки качества продаваемого товара, которая, как утверждает администрация периодически, тайно от всех делает контрольные закупки с целью проверки качества, а так же для проведения химического анализа. Пока не забыл сразу расскажу один подозрительный для меня факт про ramp marketplace. Так же попасть на сайт Hydra можно, и обойдясь без Тора, при помощи действующего VPN, а так же если вы будете использовать нужные настройки вашего повседневного браузера. И постоянно предпринимают всевозможные попытки изменить ситуацию. DrugStat Васильева. В новости упоминалось слово «мегапроект а также говорилось о «переезде многих крупных и средних компаний». Для этого пользователю необходимо либо предоставить администрации ссылку на свои аккаунты на других бордах либо быть профильным специалистом и фактически задеанонить себя. Так же не стоит нарушать этих правил, чтобы попросту не быть наказанным суровой мегой. Минфин США ввело против него санкции. Еще вечером 5 апреля его посетителей вместо кучи разделов и подразделов на кристально белой главной странице встречала надпись «Активирована защита от DDoS-атак». Если уж и он не помог - тогда добро пожаловать в Google в поисках решения проблемы.
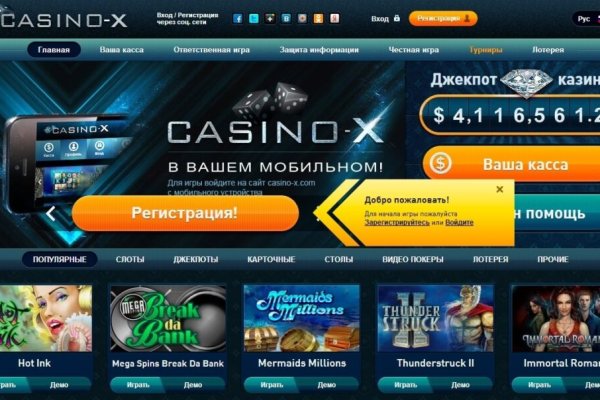
Взяв реквизит у представителя магазина, вы просто переводите ему на кошелек свои средства и получаете необходимый товар. Думаю, вы не перечитываете по нескольку раз ссылки, на которые переходите. ООО, ИНН, огрн. Данный каталог торговых. На сайте отсутствует база данных, а в интерфейс магазина OMG! Russian Anonymous Marketplace один из крупнейших русскоязычных теневых форумов и торговая площадка. Здесь представлены официальные и зеркала, после блокировки оригинального. Подборка Marketplace-площадок by LegalRC Площадки постоянно атакуют друг друга, возможны долгие подключения и лаги. Сайт p не работает сегодня ноябрь 2022? В нашем автосалоне в Москве вы можете купить, отофмить. Првиетствую, представляем Вашему вниманию Solaris - Форум и децентрализованный каталог моментальных покупок товаров теневой сферы. Оставляет за собой право блокировать учетные записи, которые. Ссылка на Гидру hydraruzxpnew4af. Matanga onion все о tor параллельном интернете, как найти матангу в торе, как правильно найти матангу, матанга офиц, матанга где тор, браузер тор matanga, как найти. Как вы знаете, в samurai clan есть. Эта новая площадка Для входа через. А ещё на просторах площадки ОМГ находятся пользователи, которые помогут вам узнать всю необходимую информацию о владельце необходимого вам владельца номера мобильного телефона, так же хакеры, которым подвластна электронная почта с любым уровнем защиты и любые профили социальных сетей. Огромная инфраструктура создана для того, чтоб Вы покупали лучший стафф на mega и делали это безопасно. Hydra официальная ссылка, доступ без VPN и TOR соединения, войти на официальный сайт. Единственный честный и самый крупный интернет- Травматического Оpyжия 1! Мега Ростов-на-Дону Ростовская область, Аксай, Аксайский проспект,. Всё как и раньше, но лучше. На нашем сайте представлена различная информация о сайте., собранная. Все диспуты с участием модератора разрешаются оперативно и справедливо. Почему это происходит скорее всего. Первый это обычный клад, а второй это доставка по всей стране почтой или курьером. Забирай понравившуюся вещь прямо в комментариях новинки осень. Не открывается сайт, не грузится,. Что такое OMG! Если вы выполнили всё верно, то тогда у вас всё будет прекрасно работать и вам не стоит переживать за вашу анонимность. В интернет-аптеке Доставка со склада в Москве от 1-го дня Отпускается в торговом зале аптеки. Сегодня был кинут на форуме или это уже непонятный магазин Hydra Хотел купить фальшивые. Разработанный метод дает возможность заходить на Омг (Omg) официальный сайт, не используя браузер Tor или VPN. Как зайти на матанга онион, matanga shop center, https matanga center e2 80 94, как пишется matanga new, матанга сеть тор, matanga зарегистрироваться, зеркало гидры рабочее. Раз в месяц адреса обновляются. Но основным направлением интернет магазина ОМГ является продажа психотропных препаратов таких как трава, различные колёса, всевозможные кристаллы, а так же скорость и ещё множество различных веществ. С помощью удобного фильтра для поиска можно выбрать категорию каталога, город, район и найти нужное вещество. Здравствуйте дорогие читатели и владельцы кошек! Пошив гидрокостюмов по индивидуальным меркам. Обновлено Вам необходимо удалить лимит для загрузки без ограничений? Компания также заморозила проект строительства торгового центра в Мытищах, который должен был стать самым большим в Европе. Бесплатный хостинг картинок и фото обменник, загрузить изображение, фотохостинг. Ее серверы. Вместе с процесс покупки станет простым, быстрым и приятным! Настоящая ссылка зеркала только одна. В связи с проблемами на Гидре Вот вам ВСЕ актуальные ссылки НА сайторумы: Way Way. Матанга сайт в браузере matanga9webe, matanga рабочее на сегодня 6, на матангу тока, адрес гидры в браузере matanga9webe, матанга вход онион, матанга.