Кракен правильная
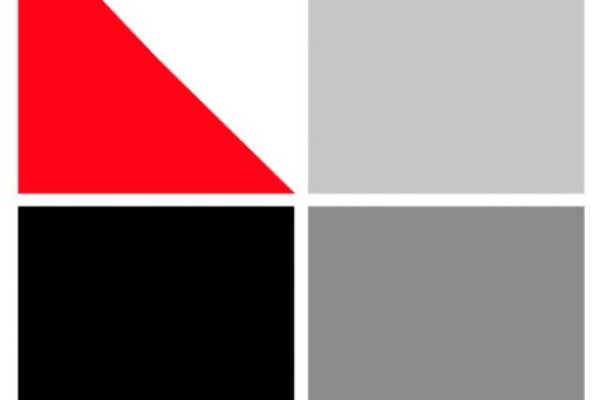
На всякий случай стоит связаться с ним для выяснения подробностей. Onion - даркнет Bitcoin Blender очередной биткоин-миксер, который перетасует ваши битки и никто не узнает, кто же отправил их вам. Kraken на бэкэнде делигирует монеты в ноды и делится частью полученных вознаграждений. Торрент трекеры, Библиотеки, архивы Торрент трекеры, библиотеки, архивы rutorc6mqdinc4cz. При покупке: если эта цена ниже последней рыночный цены, ваш лимитный ордер добавляется в стакан заявок. Приложение должно выдать фразу: «секретный ключ сохранен». Литература. Kkkkkkkkkk63ava6.onion - Whonix,.onion-зеркало проекта Whonix. Выбор там настолько огромный, что кажется, будто есть вообще всё. Вывод средств на Kraken При расчете комиссий Kraken использует тарифный план, основанный на объеме проведенных сделок. В этом случае вы выбираете этот тип ордера и все ваши биткоины будут проданы по рынку при достижении цены в 9500. Если вам нужен сайт, защищённый технологией шифрования Tor, вы должны использовать одноимённый браузер. Торговая платформа нацелена как на розничных инвесторов, так и на институциональных трейдеров. Kraken channel - даркнет рынок телеграм 10 581 subscribers Информационный канал теневого рынка кракен, вход - зеркалаонион. Enter на клавиатуре. Мейкер это тот, кто создает ликвидность и его заявка встает в стакан. Onion - Neboard имиджборд без капчи, вместо которой используется PoW. При использовании VPN определение геолокации системой может быть неверным, поэтому уделяем особое внимание этому моменту, так как в дальнейшем при указании неверной информации, пользователь может получить отказ на этапе верификации. Для продвинутых учетных записей требуется загрузка идентификационных данных, социального обеспечения и другой информации (в зависимости от локации). Стейкинг находится в меню Staking. Onion - XmppSpam автоматизированная система по спаму в jabber. И в случае возникновения проблем, покупатель сможет открыть диспут по своему заказу, в который он также может пригласить модератора. Также для максимальной конфиденциальности некоторые пользователи используют биткоин-миксеры. RiseUp RiseUp это лучший темный веб-сайт, который предлагает безопасные услуги электронной почты и возможность чата. Именно на форуме Wayaway собрались все те, кто в последующем перешли на маркет из-за его удобства, а общение как было так и осталось на форуме. Форумы. Это значит, что VPN- провайдер не видит ваш реальный IP-адрес, а VPN защищает вас от плохих выходных узлов Tor. Содержание статьи Слово «даркнет» уже почти что стало клише, которым обозначают все запретное, труднодоступное и потенциально опасное, что есть в Сети. Даркнет. Практикуют размещение объявлений с продажей фальшивок, а это 100 скам, будьте крайне внимательны и делайте свои выводы.
Кракен правильная - Kraken официальная ссылка tor
Onion/ - Psy Community UA украинская торговая площадка в виде форума, наблюдается активность, продажа и покупка веществ. Рейтинг:.6 0/5.0 оценка (Голосов: 0) Читерский форум M Читерский форум об играх, бруты и чекеры, способы заработка и раздачи баз m Рейтинг Alexa: #147,269 Google PageRank: 0 из 10 Яндекс ТИЦ:. Kraken сгенерирует QR-код и его символьное значение. Обязательно придумайте уникальный пароль, который ранее нигде не использовался. Регистрация на бирже Kraken? Нажать «Создать аккаунт». Если с логином и паролем все ясно, то непосредственно ключ будет отправлен системой на привязанную к аккаунту электронную почту. BTC, ETH, EOS, ADA, XRP, BCH.д. «Коммерсант». Обработка кромки, сверление отверстий, склейка. СМИ изображают его как место, где можно купить все, что запрещено, от наркотиков, поддельных паспортов, оружия. Onion/?x1 - runion форум, есть что почитать vvvvvvvv766nz273.onion - НС форум. Sblib3fk2gryb46d.onion - Словесный богатырь, книги. Tor Metrics Метрики Tor хорошее место для получения дополнительной информации о проекте Tor. На уровне Intermediate система запросит информацию о роде занятий пользователя, копию документа, удостоверяющего личность и подтверждение резидентства. BBC TOR В некоторых странах, таких как Китай и Северная Корея, правительство использует жесткую онлайн-цензуру и блокирует многие сайты. TLS, шифрование паролей пользователей, 100 доступность и другие плюшки. С точки зрения приватности отличный выбор, но ищет DDG исключительно по открытому интернету, так что в наших изысканиях он не пригодится. На этих этапах операции измеряются в сотнях миллионах долларов США? Нажимаем на плюсик и выбираем «сканировать штрихкод». Вот ссылка. Рассмотрим даркнет-маркет в его обычном проявлении со стороны простого пользователя. TOR Для компьютера: Скачать TOR browser. Kraken беспрерывно развивается в создании удобства использования OTC торгов. Рекомендую скачивать Tor браузер только с официального сайта. В этом случае вы выбираете этот тип ордера и все ваши биткоины будут проданы по рынку при достижении цены в 9500. Торговая платформа нацелена как на розничных инвесторов, так и на институциональных трейдеров. Такие уязвимости позволяют, к примеру, следить за вами через камеру и микрофон ноутбука. Читайте полную статью: Верификация на бирже что нужно знать о KYC и AML Трейдинг на бирже Kraken Для того, чтобы начать торговлю на Kraken, необходимо: Перейти на страницу торгов. Fo Криптовалюты, такие как биткойн, были валютой даркнета еще до того, как они стали доступны широкой публике. Вас могут банально обмануть, это здесь происходит постоянно. Спасибо! Переполнена багами! Day Ранее известный как, это один из лучших луковых сайтов в даркнете. Прямая ссылка: dnmxjaitaiafwmss2lx7tbs5bv66l7vjdmb5mtb3yqpxqhk3it5zivad. Hidden Wiki Скрытая вики хороший способ начать доступ к даркнету. На всякий случай стоит связаться с ним для выяснения подробностей. 393 370 просмотров "contentId 965914 count 2 isReposted false gtm null "id 965914 gtm null "id 1 label Header, 100x250: D provider adfox adaptive desktop adfox_method createAdaptive auto_reload true adfox ownerId 228129 params pp g ps clmf p2 ezfl disop-desktop. Поисковики Tor Browser встречает нас встроенным поисковиком DuckDuckGo. Словарь терминов Склад человек, хранящий у себя большие объемы наркотиков, реализующий их через мастер-клады закладки с большим количеством вещества для кладмена. Темная сторона интернета, Даркнет, Deep Web названий много, но суть одна. Bm6hsivrmdnxmw2f.onion - BeamStat Статистика Bitmessage, список, кратковременный архив чанов (анонимных немодерируемых форумов) Bitmessage, отправка сообщений в чаны Bitmessage. Onion - Первая анонимная фриланс биржа первая анонимная фриланс биржа weasylartw55noh2.onion - Weasyl Галерея фурри-артов Еще сайты Тор ТУТ!
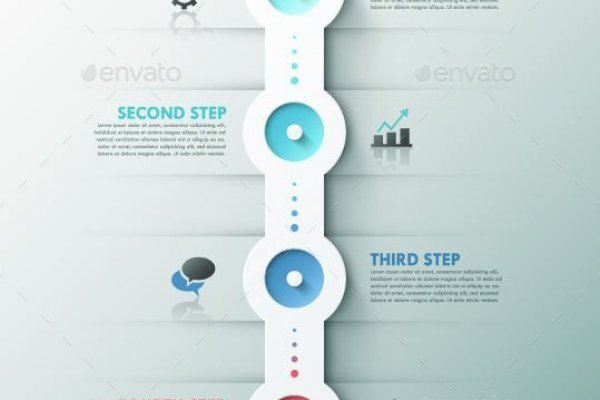
Внутренняя часть крышки покрыта мягким поролоном, который снижает риск появления царапин. Тестирование на коронавирус "кракен"ПЦР-тесты, которые делают в нашей стране, эффективны и при выявлении нового подвида коронавируса, так как методика тестирования построена на определении трех статичных участков covid-19, не подверженных мутациям. Скептики полагали, что свидетельства моряков о кракене могут быть объяснены подводной вулканической активностью у побережья Исландии, которое проявляется в исходящих из воды пузырях, внезапной и довольно опасной смене течений, появлении и исчезновении новых островков. Тысячелетнего века и веса Огромного водоросли глубин Переплелись с лучами белёсыми, Солнечными над ним. Сами наушники уложены в пластиковую нишу, провод зафиксирован в специальном жёлобе. Он возник благодаря слиянию двух фрагментов других вариантов.2.10.1.2.75. Как избежать атаки Кракена? Детали плотно подогнаны друг к другу, за счет чего можно говорить о впечатлении целостной упаковки и, соответственно, спокойствии за сохранность содержимого. Другим приятным моментом в оформлении является надпись «Добро пожаловать в культ Razer» на английском языке. Единственное, масса наушников стала даже больше. M / monstArrr_ Девушка меряет температуру "Лечение болезни сходно с лечением штаммов-предшественников симптоматическая терапия, обильное теплое питье, соблюдение режима отдыха, лечение хронических заболеваний при их обострении - говорит Нэя Георгиева. Во всё время, пока оный зверь лежал на поверхности воды, погода была самая тихая, а как скоро поднялся ветр, то он тотчас скрылся. Содержание Английский термин «kraken» заимствован из современных скандинавских языков 2 3 и происходит от древнескандинавского слова «kraki». Как уже упоминалось ранее, он появляется только тогда, когда в игре ничего не происходит. Ml ml ml ml ml ml россия европа сша РИА Новости 1. Коронавирус "кракен"С появлением "омикрона" скорость распространения коронавируса увеличилась, а инкубационный период сократился. НеобычныеПо словам врачей, в отличие от симптомов, вызываемых дельта-штаммом, при заражении "омикроном" (в том числе и "кракеном пациентов сильнее беспокоят пульсирующая головная боль, слабость и миалгия (боль в мышцах у некоторых отмечается субфебрильная температура тела, а у детей высыпания. Вместе с тем в каркасе появляются трещины, требующие срочного ремонта. При легком течении заболевания никакого особого лечения (кроме симптоматического) не требуется, необходимо также соблюдать режим самоизоляции, иметь полноценный сон и легкие физические нагрузки. В 1861 году капитан парового корвета «Алектон» Буге доставил во Французскую академию наук 20-килограммовый кусок мяса и подробный доклад о том, как его корабль встретил кракена вблизи острова Тенерифе. 12 января, 16:26 Вакцины от covid-19 защитят даже при "кракене заявили в Роспотребнадзоре "Подвариант омикрон-штамма в Европе уже обнаружен в Австрии, Бельгии, Германии, Дании, Нидерландах, Франции, Испании, Италии, Исландии, Ирландии, Португалии, Чехии, Швеции - отмечает Владимир Сибирский. Мясо кракена является отличной едой, поскольку оно восстанавливает 100 процентов здоровья и даёт 50 процентов регенерации для игрока, если правильно его приготовить. Кроме того, шанс встретить монстра зависит от количества геймеров на сервере. СимптомыПо словам Нэи Георгиевой, терапевта "Теледоктор24 клиническая картина заболевания сходна с остальными подвидами вируса и включает в себя симптомы, знакомые всем переболевшим "омикроном".ОсновныеК основным симптомам можно отнести:В некоторых случаях могут встречаться проявления со стороны желудочно-кишечного тракта в виде снижения аппетита, тошноты и диареи. Сие известие напечатано почти во всех наших ведомостях». То есть каждое последующее "ответвление" вируса становится более заразным, - рассказывает Владимир Сибирский.