Кракен шоп нарк
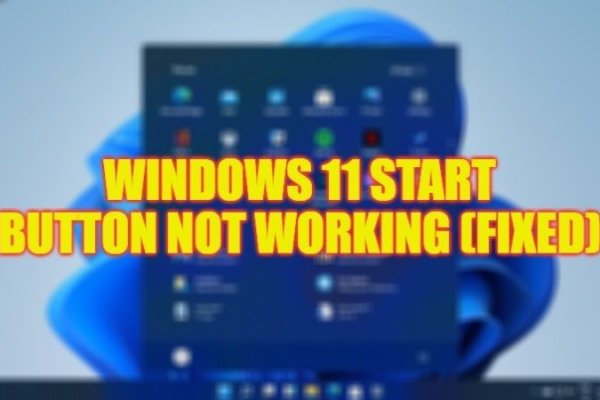
Помимо «New order» в торговом функционале размещены кнопки перехода в важные разделы: «Краткий обзор» (Overview) информация по активным ордерам, торговому балансу и ситуации с маржинальным трейдингом, если вовлечено кредитное плечо. Раскроется интерфейсная панель личного кабинета, где доступны настройки, защита аккаунта, криптовалютные балансы, фиатные счета, адреса внутрибиржевых кошельков. Кстати, можно биржевые счета на это Kraken без опасений использовать в качестве криптовалютного онлайн кошелька. На бирже введена уровневая система верификации. Про. Положительные качества проекта Популярная биржа Kraken наряду с привлекательными особенностями характеризуется немалым числом значимых достоинств, что демонстрируется замечательными показателями проекта. Компания имеет высокие рейтинги, заслужила серьезную репутацию и доверие англоязычных трейдеров по всему миру. Для этого необходимо авторизоваться. Профессиональные специалисты и опытные разработчики знамениты своей квалификацией, техническими решениями, а также знанием блокчейн-технологий. Еще больше информации о правилах функционирования биржи вы можете прочесть на сайте биржи в отделе «Условия предоставления услуг». Сегодня это позволяет ей иметь почти безупречную репутацию среди пользователей Европы и Америки. Трейдерам, зарабатывающим на ценовой разнице активов, необходимо дождаться предполагаемого движения котировки и совершить обратную манипуляцию в той же валютной паре. По фьючерсам - 0,05 для тейкера и 0,02 для мейкера. Пользователю нужно пополнить счет, выбрать тип торговли, перейдя в нужный раздел, и создавать ордера на покупку и продажу криптовалют/контрактов. Активы на бирже Kraken Kraken тщательно подходит к выбору цифровых активов, поэтому трейдерам, которые имеют опыт торговли, к примеру, на Binance, листинг на этой бирже может показаться довольно скудным. На огромную популярность биржи повлияло и то, что она серьезно относится к безопасности работы: кракен реализована двухфакторная аутентификация, можно подключить надежные ключи PGPkey или Master Key. Зайти в «Финансирование» (Funding). Основная часть клиентских средств размещена в «холодных» криптокошельках. Какой официальный сайт биржи Кракен? Если продавец и покупатель не могут самостоятельно решить спор, то они могут обратиться к третьей сторое модератору Kraken за вынесением вердикта! Также необходимо будет предоставить финансовую отчетность и пройти проверку в рамках борьба с отмыванием денег. Они включают в себя дополнительную двухфакторную аутентификацию, а также блокировку настроек аккаунта. Постепенно добавляются и те монеты, которые получили признание: например, Iconomi, Augur, Monero, Zcash, Bitcoin Cash. Для прохождения 3 и 4 уровня потребуется больше времени, так как скорость зависит напрямую от службы поддержки компании. Тем не менее, когда дело доходит до безопасности, мало кто может конкурировать с Kraken. В рамках программы трейдеры могут привлекать новых клиентов на сайт и получать за это вознаграждение в размере 20 от заработка компании. Можно вывести криптовалюту на свой внешний адрес кошелька через раздел вывода. После любого такого события, когда торговля возобновляется, клиент признает, что преобладающие рыночные ставки могут значительно отличаться от ставок, доступных до такого события. Для создания аккаунта нужно придумать пароль (используйте сложный пароль, старайтесь не использовать старые пароли повторно) и подтвердить свою почту. Комиссии на депозиты и выводы в криптовалюте на Kraken имеют довольно сложную структуру. Чтобы внести средства на свой баланс, клиенту необходимо перейти во вкладку «Переводы» и выполнить несколько шагов: выбрать тип криптовалюты или валюты для пополнения; указать количество криптовалюты для пополнения; скопировать сгенерированный адрес и вставить его туда, откуда будет осуществлен перевод. Как вывести деньги с Кракена на карту? Торговая площадка Kraken это истинный долгожитель мира цифровых денег. Кликнуть на «Вывести» (Withdraw). Продать криптоактивы Верификация на платформе Кракен На платформе предусматривается четыре вида верификации. И хотя в нашей стране она не имеет такой популярности, как за рубежом, однако и нашим трейдерам доступна торговля криптовалютой на этой надежной площадке. Открыть магазин можно в несколько шагов: Зайти в личный кабинет на сайте. Пользователи в поддерживаемых странах могут вывести фиатную валюту напрямую на банковскую карту через раздел Withdraw. Снимается такой процент каждые 4 часа, пока сделка активная. Для этого следует перейти во вкладку «Купить крипту выбрать нужное действие и выполнить обмен либо конвертацию. После этого заполняем регистрационную форму. С 2014 года Kraken сотрудничает с немецким банком Fidor Bank, что позволило быстро выйти на первое место по объёму торгов евро. Имеет неограниченный размер депозита. FAQ Что такое Kraken? Последний отчет Blockchain Transparency Institute показал, что на Kraken не было обнаружено никаких признаков wash-трейдинга, а биржа (вместе с Coinbase) предоставляет самые точные торговые данные.
Кракен шоп нарк - Kraken официальный сайт вход
Мега на самом деле очень привередливое существо и достаточно часто любит пользоваться зеркалом. Скорость загрузки страниц. Такой глобальный сайт как ОМГ не имеет аналогов в мире. Интернету это пойдёт только на пользу. Форумы. Ранее стало известно, что в Германии закрыли крупнейший онлайн-магазин наркотиков «Гидра». Чем дальше идёт время, тем более интересные способы они придумывают. Мы выступаем за свободу слова. Mega Darknet Market не приходит биткоин решение: Банально подождать. На этом сайте найдено 0 предупреждения. Это сделано для того, чтобы покупателю было максимально удобно искать и приобретать нужные товары. Ну, любой заказ понятно, что обозначает. Часто ссылки ведут не на маркетплейс, а на мошеннические ресурсы. Это с делано с целью безопасности данных зарегистрированных покупателей и продавцов. Для регистрации нужен ключ PGP, он же поможет оставить послание без адресата. Сам же сайт включает в себя множество функций которые помогают купить или продать вес буквально автоматизированно, и без лишних третьих лиц. Вот и пришло время приступить к самому интересному поговорить о том, как же совершить покупку на сайте Меге. Matanga уверенно занял свою нишу и не скоро покинет насиженное место. Onion/ - Форум дубликатов зеркало форума 24xbtc424rgg5zah. Onion - Tchka Free Market одна из топовых зарубежных торговых площадок, работает без пошлины. Onion - Candle, поисковик по Tor. Из-за этого в 2019 году на платформе было зарегистрировано.5 миллиона новых аккаунтов. Иногда отключается на несколько часов.

Правильная ссылка на omg 2021 omgruzxpnew8onion comCyzozК сожалению, пользователи часто становятся жертвами мошенников, теряют свои аккаунты и денежные средства, поэтому мы настоятельно рекомендуем использовать для входа на гидру ссылки только с нашего ресурса. Магазин предоставляет круглосуточные услуги без перерывов и выходных в России, Белоруссии, Украине, Казахстане, Узбекистане.…