Kraken18 at

Языке, покрывает множество стран и представлен широкий спектр товаров (в основном вещества). Whisper4ljgxh43p.onion - где Whispernote Одноразовые записки с шифрованием, есть возможность прицепить картинки, ставить пароль и количество вскрытий записки. Отнесем, пожалуй, сюда создание поддельной регистрации гражданства в любых государствах, доставку контрабанды, незаконное приобретение чужой собственности, консультация по проворачиванию дел. Onion - Stepla бесплатная помощь психолога онлайн. Желающие прочесть его смогут для этого ввести твой публичный ключ, и сервис выдаст текст. Wp3whcaptukkyx5i.onion - ProCrd относительно новый и развивающийся кардинг-форум, имеются подключения к клирнету, будьте осторожны oshix7yycnt7psan. В платных аках получше. Onion - 24xbtc обменка, большое количество направлений обмена электронных валют Jabber / xmpp Jabber / xmpp torxmppu5u7amsed. Onion Социальные кнопки для Joomla. Что-то про аниме-картинки пок-пок-пок. Зеркало сайта z pekarmarkfovqvlm. Zerobinqmdqd236y.onion - ZeroBin безопасный pastebin с шифрованием, требует javascript, к сожалению pastagdsp33j7aoq. Onion - Архива. Onion - Pasta аналог pastebin со словесными идентификаторами. Продажа «товаров» через даркнет сайты Такими самыми популярными товарами на даркнете считают личные данные (переписки, документы, пароли компромат на известнейших людей, запрещенные вещества, оружие, краденые вещи (чаще всего гаджеты и техника фальшивые деньги (причем обмануть могут именно вас). Для регистрации нужен ключ PGP, он же поможет оставить послание без адресата. Решений судов, юристы, адвокаты. Имеется возможность прикрепления файлов до. Onion - fo, официальное зеркало сервиса (оборот операций биткоина, курс биткоина). Веб-сайты в Dark Web переходят с v2 на v3 Onion. . Onion - SwimPool форум и торговая площадка, активное общение, обсуждение как, бизнеса, так и других андеграундных тем. Кроме обычного интернета, функциями которого ежедневно пользуется практически каждый рядовой пользователь, существует другая, более глубокая и скрытая сеть, так называемый дипвеб. Onion - SkriitnoChan Просто борда в торе. Обратите внимание, года будет выпущен новый клиент Tor. Просмотр.onion сайтов без браузера Tor(Proxy). p/tor/192-sajty-seti-tor-poisk-v-darknet-sajty-tor2 *источники кракен ссылок http doe6ypf2fcyznaq5.onion, / *просим сообщать о нерабочих ссылках внизу в комментариях! Onion - The Majestic Garden зарубежная ссылки торговая площадка в виде форума, открытая регистрация, много всяких плюшек в виде multisig, 2FA, существует уже пару лет. Onion/rc/ - RiseUp Email Service почтовый сервис от известного и авторитетного райзапа lelantoss7bcnwbv.
Kraken18 at - Кракен наркоплейс
ивет спокойной семейной жизнью и не любит, когда у его подъезда толпятся фанаты и просят вместе сфотографироваться или дать автограф. Большинство своих произведений певец выкладывал в интернет в период с 2010 по 2019 год. После распада группы, в память о прошлом, к этому слову рэпер только присоединил своё имя. Ремикс или оригинал? Больше всего шума наделало видео «Пьяный отец». К настоящему времени (2019) на этом сайте у него 137 тысяч просмотров. Пожалуйста, оцените нашу работу. Фоловеры с нетерпением ждали его новых композиций. В этом же году на этот сайт рэпер выложил треки с фрагментами нецензурной лексики: «Мадам «Бля буду, люблю «Шалава». Каждое музыкальное произведение тюменского рэпера находило своих поклонников и получало одобрительные, восторженные отзывы фанатов. По его признанию, вся его деятельность направлена на благо семьи и на радость поклонникам. В Ютубе у этого клипа 231 тысяча просмотров. У сингла «Невинна» на Ютубе 300 тысяч просмотров. Рэпер не любит афишировать свою частную жизнь. Вам понравилась статья про Витю Матангу? Всю сознательную жизнь прожил в этом городе. Telefon oder E-Mail Passwort Забирай! В студенческие годы вместе с друзьями создал группу «Матанга которая вскоре распалась. Известный тюменский рэпер не забывает и о своих фанатах в интернете. Выложенную на этот сайт в 2010 песню «Палево работать» посмотрело почти 100 тысяч зрителей. В детские годы любил петь, выступать на сцене, был принят в школьный хор. К концу 2018 года выпустил совместный трек с англоязычным рэпером Audira (Одера Нельсон) Breathe in My Heart. Музыкальный путь Впервые складывать рифмы Виктор начал в возрасте семи лет. Так появился ник Витя Матанга. Родился года в Тюмени, где провёл всю свою сознательную жизнь и посещал обычную среднюю школу. Детство и юность Витя Матанга творческий псевдоним. Хотя тот, кто хоть раз послушал песни Матанги, не сможет их забыть. В интернете мало информации о детстве популярного рэпера, нет никаких данных о его родителях. Известно, что он женат. Как бы то ни было - с тебя репост 1927 Personen gefällt das Geteilte Kopien anzeigen Подборка самых прослушиваемых треков в VK Сохраняй себе! В 2016 появилась песня «Любовь пацанская». Исключение редкие снимки из личных соцсетей. Стало больше предложений по организации выступлений. О своей семье Виктор не говорит. 1678 Personen gefällt das Geteilte Kopien anzeigen Премьера Витя Матанга - Забирай Витя Матанга - Забирай (Сниппет) 601,1 Personen gefällt das Geteilte Kopien anzeigen И все. Уже в сети! У сибирского певца появилась своя аудитория. Клип к этому треку появился спустя два года, который собрал на Ютубе 12 миллионов просмотров. В одежде предпочитает простой «пацанский» стиль. Он по праву считается уникальным явлением среди молодёжной музыки: не гонится за популярностью, редко даёт концерты, но его песни поёт весь бывший СНГ. Его аудитория сложилась из таких же простых ребят с района, каким является он сам. После выступлений рэпер с радостью фотографируется со своими поклонниками.
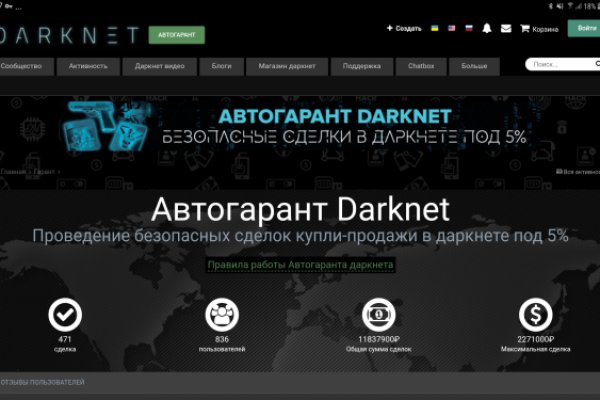
Основной причиной является то, что люди, совершая покупку могут просто не найти свой товар, а причин этому тысячи. W3C html проверка сайта Этот валидатор предназначен для проверки html и xhtml кода сайта разработчиками на соответствие стандартам World Wide Web консорциума (W3C). Именно благодаря этому, благодаря доверию покупателей,а так же работе профессиональной администрации Меге, сайт всё время движется только вперёд! Сеть для начинающих. Увидев, что не одиноки, почувствуете себя лучше. Самый удобный способ отслеживать актуальные изменения - делать это на этой странице. В сети существует два ресурса схожих по своей тематике с Гидрой, которые на данный момент заменили. А вариант с пропуском сайта через переводчик Google оказался неэффективным. Показало себя заметно хуже. Onion - TorSearch, поиск внутри.onion. Onion - CryptoParty еще один безопасный jabber сервер в торчике Борды/Чаны Борды/Чаны nullchan7msxi257.onion - Нульчан Это блять Нульчан! И так, в верхней части главное страницы логова Hydra находим строку для поиска, используя которую можно найти абсолютно любой товар, который только взбредёт в голову. Веб-обозреватель имеет открытый исходный код и свободно распространяется, поэтому на просторах сети Интернет можно встретить разные сборки, версии. Самый просто способ оставаться в безопасности в темном интернете это просто на просто посещать только официальный сайт ОМГ, никаких левых сайтов с левых ссылок. Onion - Tor Metrics статистика всего TORа, посещение по странам, траффик, количество onion-сервисов wrhsa3z4n24yw7e2.onion - Tor Warehouse Как утверждают авторы - магазин купленного на доходы от кардинга и просто краденое. Площадка позволяет монетизировать основной ценностный актив XXI века значимую достоверную информацию. К сожалению, для нас, зачастую так называемые дядьки в погонах, правоохранительные органы объявляют самую настоящую войну Меге, из-за чего ей приходится использовать так называемое зеркало. Например, легендарный браузер Tor, не так давно появившийся в сериале «Карточный домик» в качестве средства для контакта с «тёмным интернетом без проблем преодолевает любые блокировки. Сеть Интернет-Интернет-Браузер Tor бесплатная, выявленная кроме того некоммерческий план, то что дает пользователям незнакомый доступ в линия сеть интернет. Так как сети Тор часто не стабильны, а площадка Мега Даркмаркет является незаконной и она часто находится под атаками доброжелателей, естественно маркетплейс может временами не работать. Но может работать и с отключенным. Работает как на Windows, так и на Mac. Это используется не только для Меге.