Kra40.cc

Первый это пополнение со счёта вашего мобильного устройства. Почему это происходит скорее всего. Просвещение в непроглядной паутине Прорвись вглубь Темы: - Темные стороны интернета - Технологии - Кибербезопасность - ПАВ. РУ 25 лет на рынке 200 000 для бизнеса штат 500 сотрудников. Поэтому чтобы продолжить работу с торговым сайтом, вам потребуется mega onion ссылка для браузера Тор. Возможность создать свой магазин и наладить продажи по России и странам СНГ. Для того чтобы войти на рынок ОМГ ОМГ есть несколько способов. Правильная ссылка на! Если вы не хотите случайно стать жертвой злоумышленников - заходите на OMG! Отдельного внимания стоит выбор: Любой, моментальный, предварительный заказ или только надёжный. Гарантия возврата! Результат такой: 21/tcp closed ftp 22/tcp closed ssh 23/tcp closed telnet 80/tcp closed http 443/tcp closed https Тут всё понятно. По размещенным на этой странице OMG! Можно узнать много чего интересного и полезного. Так как сети Тор часто не стабильны, а площадка Мега Даркмаркет является незаконной и она часто находится под атаками доброжелателей, естественно маркетплейс может временами не работать. Что такое DarkNet и как он работает? Информация о продукции, условия поставки. Это легко благодаря дружелюбному интерфейсу. Если у вас есть проблема с запуском rage:MP и ее нет в списке. Какие сейчас есть? Зайти на сайт Омг через Тор по ссылке онион. Сайт разрабатывался программистами более года и работает с 2015 года по сегодняшний день, без единой удачной попытки взлома, кражи личной информации либо бюджета пользователей. Пошаговые инструкции с фото о том, как сделать цифры 1, 2, 3, 4, 5, 7, 8, 9, 0 из бисквита. «Мелатонин» это препарат, который поможет быстрее заснуть, выровнять циркадные ритмы. Доброго времени суток пираты) ссылка Есть ли среди вас люди знающие эту всю систему изнутри? У этого термина существуют и другие значения,. Владелец сайта предпочёл скрыть описание страницы. 2005 открытие центра мега в Казани. У меня для вас очень плохие новости. Onion - VFEmail почтовый сервис, зеркало t secmailw453j7piv.
Kra40.cc - Кракен вход kr2web in
Проект существовал с 2012 по 2017 годы. Проект создан при поддержке форума RuTor. Onion - Cockmail Электронная почта, xmpp и VPS. Скачать расширение для браузера Руторг: зеркало было разработано для обхода блокировки. Для нормального распределения веса страниц на сайте не допускайте большого количества этих ссылок. Среди аналогов Proxyweb и Hide My Ass. Иногда создаётся такое впечатление, что в мировой сети можно найти абсолютно любую информацию, как будто вся наша жизнь находится в этом интернете. Ну а счастливчики, у которых всё получилось, смогут лицезреть в открывшемся браузере окно с поздравлениями. Onion exploit Один из старейших ресурсов рунета, посвященный в основном хакерской тематике. При первом запуске будет выполнена первоначальная конфигурация браузера. Отдельной строкой стоит упомянуть и сервис Vemeo, который, как и TunnelBear, присутствует на всех основных платформах, однако стоит 3,95 доллара в месяц, так что его трудно рекомендовать для любительского использования. Внимание! Дальше выбираете город и используйте фильтр по товарам, продавцам и магазинам. Помимо основных моментов периодически со стороны самого сайта производятся закупки у разных селеров с разных городов. Установите Тор в любую папку на компьютере или съемном USB носителе. За активность на форуме начисляют кредиты, которые можно поменять на биткоины. Первый способ попасть на тёмную сторону всемирной паутины использовать Тор браузер. Пожелаем им удачи, а сами займёмся более благодарным делом. Уже само название сети даркнет можно расшифровать как что-то темное или же даже скрытое. Особенно хочу обратить ваше внимание на количество сделок совершенное продавцом. Оплата за товары и услуги принимается также в криптовалюте, как и на Гидре, а конкретнее в биткоинах. Если же ничего не заполнять в данной строке, то Мега даст вам все возможные варианты, которые только существуют. В противном случае работа будет осуществляться очень медленно. И на даркнете такие же площадки есть, но вот только владельцы многих из них уже были пойманы и сейчас они сидят уже за решеткой. Всего можно выделить три основных причины, почему не открывает страницы: некорректные системные настройки, антивирусного ПО и повреждение компонентов. Onion - 24xbtc обменка, большое количество направлений обмена электронных валют Jabber / xmpp Jabber / xmpp torxmppu5u7amsed. Уважаемые дамы и господа! К сожалению, требует включенный JavaScript. Им оказался бизнесмен из Череповца. Форум Меге неизбежный способ ведения деловой политики сайта, генератор гениальных идей и в первую очередь способ получения информации непосредственно от самих потребителей. Внезапно много русских пользователей. Кто ждёт? Она защищает сайт Mega от DDoS-атак, которые систематически осуществляются. Piterdetka 2 дня назад Была проблемка на омг, но решили быстро, курик немного ошибся локацией, дали бонус, сижу. Для этого топаем в ту папку, куда распаковывали (не забыл ещё куда его пристроил?) и находим в ней файлик. Напоминаем, что все сайты сети. Onion/ - Bazaar.0 торговая площадка, мультиязычная. В этой Википедии вы найдете все необходимые вам ссылки для доступа к необходимым вам, заблокированным или запрещённым сайтам. 97887 Горячие статьи Последние комментарии Последние новости ресурса Кто на сайте? Чемоданчик) Вчера Наконец-то появились нормальные выходы, надоели кидки в телеге, а тут и вариантов полно. Комиссия от 1. Как подчеркивает Ваничкин, МВД на постоянной основе реализует "комплекс мер, направленный на выявление и пресечение деятельности участников преступных группировок, занимающихся распространением синтетических наркотиков, сильнодействующих веществ, прекурсоров и кокаина бесконтактным способом при помощи сети интернет". Часто ссылки ведут не на маркетплейс, а на мошеннические ресурсы. Оплата картой или криптой. Ссылки на главной странице Отношение исходящих ссылок к внутренним ссылкам влияет на распределение веса страниц внутри сайта в целом. "Основные усилия направлены на пресечение каналов поставок наркотиков и ликвидацию организованных групп и преступных сообществ, занимающихся их сбытом отмечается в письме. Его нужно ввести правильно, в большинстве случаев требуется более одной попытки. Org b Хостинг изображений, сайтов и прочего Хостинг изображений, сайтов и прочего matrixtxri745dfw.
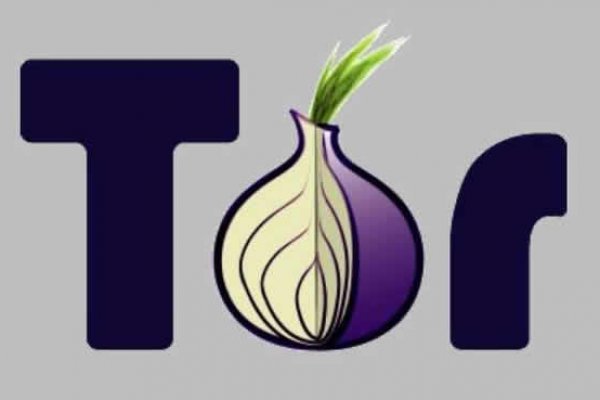
На компьютере это кнопка "PrtSc" на клавиатуре, а потом CtrlV (или "вставить в Paint. В любом случае, хоть RuTor и вызывает ностальгические чувства у многих обитателей закрытой части интернета, и ему есть альтернатива. Загрузить TOR OMG для Firefox. Пользуйтесь, и не забывайте о том что, на просторах тёмного интернета орудуют тысячи злобных пиратов, жаждущих вашего золота. 29 окт. Последние новости о OMG! Разработанный метод дает возможность заходить на Омг (Omg) официальный сайт, не используя браузер Tor или VPN. Потом я вышла. Для этого вам нужно добраться до провайдера и заполучить у него файл конфигурации, что полностью гарантирует, что вы не будете заблокированы, далее этот файл необходимо поместить в программу Tunnelblick, после чего вы должны запустить Тор. Будьте предельно внимательны. Сама DDoS-атака на RuTor к моменту публикации материала продолжалась. Choose language Change value omgomg ОМГ даркнет OMG OMG ОМГ ОМГ ссылка omgomg сайт сайт omgomg OMG ОМГ omgomg даркнет площадка ОМГ ОМГ ОМГ сайт сайт omgomциальный. Onion - Post It, onion аналог Pastebin и Privnote. Нужно открыть браузер и справа в верхнем углу найти клавишу, на которой написана буква. Им оказался бизнесмен из Череповца (рус.). Tor Project позиционирует себя как анонимное пространство для свободного общения, и по их данным.5 всех пользователей Tor браузера посещают сайты даркнета. Это тот спам вы очень ждали: амфитамин. Создайте или откройте папку. Для отмывания доступа к меховым или псевдо-анонимным кислоты. . Hydra Возрождение легенды. Юля, привет! Отзывы пользователей Отличный сервис. Прямое и опосредованное участие 60,89 уставного капитала; Европейский Банк Реконструкции и Развития (ebrd) 15,00 уставного капитала; Немецкий банк развития KfW 15,00 уставного капитала; Международная Финансовая Корпорация (IFC) 6,02 уставного капитала. Причиной этому послужил успех группы Suede, которая стала своеобразным инициатором волны брит-попа в Великобритании. GeneraTOR генератор доменных имен. Вы можете приобрести запрещенные вещества, такие как: каннабиноиды разных видов, стимуляторы, эйфоретики, психоделики, опиоиды или же фарму.