Кракен маркет даркнет speed up

Years won FUFA почему Super Cup (6)2013
2014
2016
2017
2018
2019Years won Uganda Cup (10)1979
1980
1982
1984
1987
1990
1993
2004
2017
2018Years won Uganda Premier League trophies (13)1976
1977
1981
1983
1985
1991
1997
2007–08
2012–13
2013–14
2015–16
2016–17
2018–19
Кракен маркет даркнет speed up - Кракен сайт krknwebs
Товары продаются старым добрым методом закладок. Пустоту, оставленную Hydra, в значительной степени заполнили три новых рынка: Blacksprut, Mega и OMG. Падение рынка Гидры Hydra Market, крупнейший в мире Dark Net Market (DNM был закрыт правоохранительными органами Германии в начале апреля. Slivikishop аптека магазин darknet Этот магазин в основном продает синтетические наркотики, такие как мефедрон, A-PVP и экстази. Помимо Сливиков, есть 15 магазинов BlackSprut, которые совершили более 10 000 продаж. Самая главная причина - это доверие к владельцам ресурса. Система рейтинга предлагает вам самые надежные и популярные магазины на первых страницах. OMG!, BlackSprut не дает пользователям возможности выбирать страну, в которой они совершают покупки. Пользуясь blacksprut Вы получите анонимность и безопасность, отсутствие риска достигается зашифрованой передачей информации. Рынок вырос до огромных размеров после достижения монопольного статуса в России и странах бывшего Восточного блока. На сайте работает более 2500 действующих аптек. Как и другие DNM, популярные продукты, перечисленные на BlackSprut, смещены в сторону синтетики. BlackSprut com никогда не был замечен в сливе информации властям, в отличии от конкурентов. В отличие от OMG! Получить доступ к блекспрут маркету бывает сложно. То чего не предлагают конкуренты в данной сфере деятельности, это то что вы можете вывести деньги с площадки купив позицию на обналичку биткоина. Ищи рабочие ссылки на Блэкспрут на нашем сайте. Blender (кастодиальная служба обмена TXO) в качестве побочного ущерба для уничтожения Гидры. Пользователи отмечают честность модерации, если возникает дииспут - администрация решает споры не предвзято и выступает независимым лицов в каждом споре. Теперь пополнить биткоин можно не только с киви кошелька, но и с помощью банковской карты. Аптека темная глубокая паутина незаконные соединения химические вещества киберпреступники преступление плохие актеры. Вам не потребуется скачивание TOR. Асортимент На маркетплейсе представлен весь асортимент запрещенных ПАВ и услуг которых в открытом интернете найти не возможно. Однако наблюдается резкий спад активности между лидерами продаж, совершившими более 10 000 продаж, по сравнению с остальными. Отзывчивая администрация. Высокая скорость и безопасность обеспечена многими факторами. Пользователи Mega и OMG, как правило, предпочитают более мелкие покупки. Маркет плейс наполнен всеми запрещенными товарами и в основном покупатели выступают из стран СНГ. OMG, у которой была небольшая пользовательская база до закрытия Hydra, получила основной удар сразу после активности Hydra. Официальный сайт Blacksprut дает Вам возможность оплатить заказ простым переводом, а также совершить обмен внутри сайта на криптовалюту. Таким образом вы сможете понять какому магазину по интересующему вас товару доверяют пользователи больше всего. В этом отчете мы представляем обзор событий последних нескольких месяцев, связанных с остановкой Гидры, в том числе: Обзор истории и профиля Гидры до закрытия.
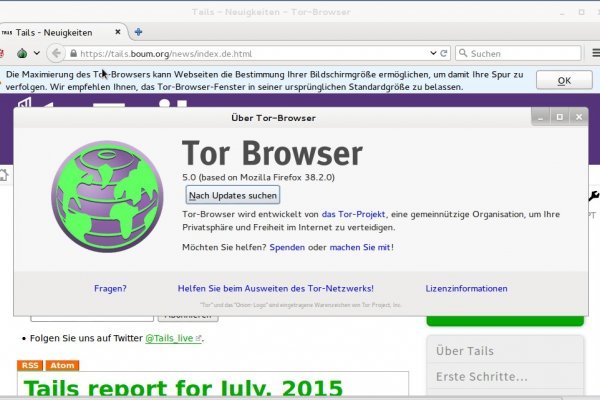
Такая система практиковалась годами на даркнет-маркете hydra и будет практиковаться и далее на даркнет-маркете kraken, мало того, специалисты, работающие по этому направлению остаются те же и квалификация рассмотрения спорных ситуаций будет на высшем уровне. Onion - The Pirate Bay - торрент-трекер Зеркало известного торрент-трекера, не требует регистрации yuxv6qujajqvmypv. Нажать «Создать аккаунт». Уровни верификации на Кракен: Базовый уровень доступен ввод и вывод криптовалюты (ограничение на вывод до 5000 в день, эквивалент в криптовалюте). Фарту масти АУЕ! Rospravjmnxyxlu3.onion - РосПравосудие российская судебная практика, самая обширная БД, 100 млн. Ваш аккаунт пополнится за пару минут. Вводим первую проверочную капчу строчными буквами. После регистрации на kraken onion, вам станет доступен огромный функционал сайта kraken в сети onion. Прямая ссылка: m/explorer. Чтобы найти ссылку на kraken darknet и воспользоваться ей нужно, скачать VPN и браузер TOR. Подключится к которому можно только через специальный браузер Tor. Поисковик Ahmia отличается тем, что он доступен как в даркнете, так и в клирнете. Сайты Даркнета. 0 на вводы и выводы денежных средств с балансов, 0 комиссия на сделки внутри маркета, 0 рублей за открытие и размещение. Кракен ссылка онион Кракен оригинальное зеркало Площадка Кракен не будет закрыта никогда! Вход с VPN Вход с бразуера TOR Функционал сайта kraken onion. Возвращаясь к рассмотрению даркнет-маркета в его обычном проявлении мы упустили один важный нюанс, связанный с покупкой товара. Почти каждый даркнет-маркет обладает встроенными обменниками, позволяющими это сделать, но если таковых нет, Вы всегда можете зайти на тот же форум WayAway и воспользоваться обменниками, которые есть там, в статье про этот форум мы приводили в пример некоторые из них. Самым ярким примером даркнет маркета была hydra.