Кракен стор
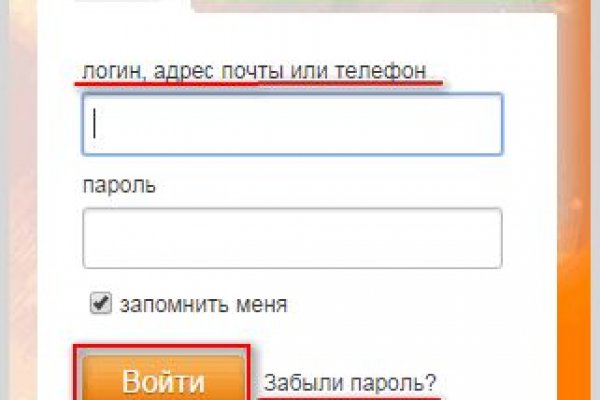
Добавить комментарий. Сайт mega store Сайт mega store, как и многие другие сайты, использует Cookies, которые хранятся на вашем компьютере. Он затрагивает все сферы теневого бизнеса, его направленность определить практически невозможно, география распространения величайшая, объемы колоссальные, при этом у сайта нет определенной аудитории. д. Самый удобный способ dark отслеживать актуальные изменения - делать это на этой странице. Представитель ресурса на одном. Форум Форумы lwplxqzvmgu43uff. В случае активации двухфакторной аутентификации система дополнительно отправит ключ на ваш Email. Если это составить общую классификацию групп, то помимо Mega веществ, она будет включать и следующие предложения:.Покупка и продажа баз данных;.Предоставление услуг по взлому уформлены. Это говорит о систематическом росте популярности сайта. Ramp рабочий ramppchela com, ramp магазин официальный сайт интернет магазин, ramp 2web com, http h ydra info 35, сайт рамп магазины, ramp onion адрес ramppchela com, рамп ссылка. Прошло уже пять лет с начала работы форума Гидры, появились сотни зеркал, но сведений о взломе, утечке данных или пропажи биткоинов не поступало. На Авито вы можете. Это не полный список кидал! Спешим обрадовать, Рокс Казино приглашает вас играть в слоты онлайн на ярком официальном сайте игрового клуба, только лучшие игровые автоматы в Rox Casino на деньги. Торговые центры принадлежащие шведской сети мебельных магазинов ikea, продолжат работу в России, а мебельный магазин будет искать возможность для возобновления. ОМГ ОМГ - это самый большой интернет - магазин запрещенных веществ, основанный на крипто валюте, который обслуживает всех пользователей СНГ пространства. Ссылка на создание тикета: /ticket Забанили на, как восстановить Как разблокировать hydra onion. Ведь наоборот заблокировали вредоносный. Валторны Марк Ревин, Николай Кислов. Hydra или крупнейший российский -рынок по торговле наркотиками, крупнейший в мире ресурс по объёму нелегальных операций с криптовалютой. Onion - Facebook, та самая социальная сеть. Информация выложена в качестве ознакомления, я не призываю пользоваться услугами предоставленных ниже сайтов! Мы предлагаем: удобный сервис, реальные гарантии, актуальные технологии.
Кракен стор - Даркнет официальный сайт вход
11.05.2022ГОЛОВНАНОВИНИЗАГАЛЬНІ ВІДОМОСТІНАВЧАЛЬНО-МЕТОДИЧНА РОБОТАСТУДЕНТАМАБІТУРІЄНТАМПРОЕКТ "ПОДВІЙНИЙ ДИПЛОМ"ОСВІТНІ ПЕРСПЕКТИВИ ДЛЯ ВИПУСКНИКІВПУБЛІЧНА ІНФОРМАЦІЯДИСТАНЦІЙНЕ НАВЧАННЯКАБІНЕТ ПСИХОЛОГААТЕСТАЦІЯКАБІНЕТ СОЦІАЛЬНОГО ПЕДАГОГАВІРТУАЛЬНИЙ ТУР-ЕКСКУРСІЯ КОЛЕДЖЕМФорумПочатокНовіповідомленняПравилаДопомогаЛаскаво просимо,Гість
Будь ласка Вхід або Реєстрація.
Забули пароль?Новини ФорумТемиВідповідіОстання темаАнонси972Заказ На Гидре Череповецenujomu | 24/04/2022 02:54Організаційні740Сайт гидры omgupekyjuko | 22/04/2022 11:14Студентське життя652Gidra Zerkala8 Site 2022izevov | 17/04/2022 20:22Студенти ФорумТемиВідповідіОстання темаДля абітурієнтів752ГИДРА САЙТ ССЫЛКА omg9WEBE ТАШКЕНТivexyf | 22/04/2022 23:05Учбова програма680Зеркало гидры omg 2022umabo | 27/04/2022 22:16КРОК-М721Зеркало Гидры Онион Тор Зеленоградскuvepesu | 23/04/2022 18:24Колишні студенти ФорумТемиВідповідіОстання темаВипуск 2000-2009795ГИДРА КИВИ МИНУСИНСКumyjiba | 21/04/2022 03:01Випуск 1990-1999620Ссылка на гидру omgruzxpnew4af onion Солнечногорскawekutym | 12/04/2022 03:33Випуск 1980-1989720omg ссылка на сайт 2022ymahidof | 17/04/2022 05:57Випуск ...-1979663ОМГ Питер Тихвинawucotipe | 23/04/2022 03:56Останні повідомлення1ТемаАвторКатегоріїДатаПереглядиЗеркало гидры omg 2022umaboУчбова програма27.04.202228Заказ На Гидре ЧереповецenujomuАнонси24.04.202226Зеркало Гидры Онион Тор ЗеленоградскuvepesuКРОК-М23.04.202226ОМГ Питер ТихвинawucotipeВипуск ...-197923.04.202230ГИДРА САЙТ ССЫЛКА omg9WEBE ТАШКЕНТivexyfДля абітурієнтів22.04.2022312ТемаАвторКатегоріїДатаПереглядиСайт гидры omgupekyjukoОрганізаційні22.04.202223ОМГ Биткоин БелинскийefenopiКРОК-М22.04.202220Тор Браузер ОМГ omg Ru Zerkalo Site НижнекамскedyfokВипуск ...-197922.04.202219ГИДРА ЧЕРЕЗ БРАУЗЕРuvydodАнонси21.04.202221ГИДРА КИВИ МИНУСИНСКumyjibaВипуск 2000-200921.04.202226МОГИЛІВ-ПОДІЛЬСЬКИЙ МЕДИЧНИЙ ФАХОВИЙ КОЛЕДЖ СтатистикафорумуПовна статистикаУсього користувачів: 15022 Останнімзареєструвався: CortezHoug
Усього повідомлень: 745 Усього тем: 730 Усього форумів: 3 Усього категорій: 10
Відкрито сьогодні: 0 Відкрито вчора: 0 Усього повідомлень сьогодні: 0 Усього повідомленьучора: 0
» Останні повідомлення » Докладна статистикаЗараз на форумі 0 Користувачів та 5 Гостей Категорії форумуКолишні студенти. L Випуск...-1979. L Випуск1980-1989. L Випуск1990-1999. L Випуск2000-2009Новини. L Анонси. L Організаційні. L СтудентськежиттяСтуденти. L Дляабітурієнтів. L КРОК-М. L Учбовапрограма- Є новіповідомлення після Вашого останнього візиту
- Немаєнових повідомлень із часу Вашого останнього візиту
designed by oregrou(oregrou)pornoescort bayan
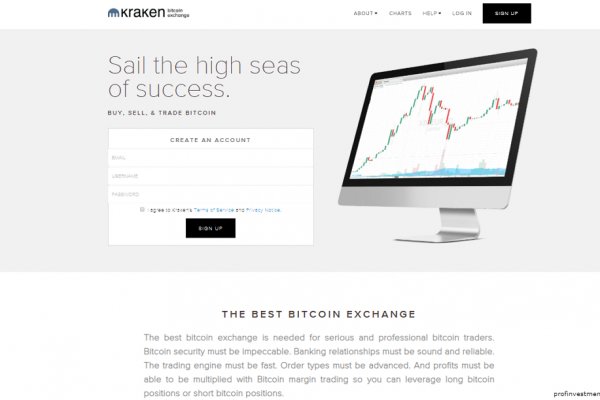
ОМГ сайт ссылка omg4webesTogoxubeОбратившись к нам, автомобилисты могут не терпеть о проблемах продажи транспортного средства без документов. В чем же барыш от сделки выкупа для васБлагонадежный замена автомобилей с пробегомЗатем того чистый Вам приглянулась определенная форма, не стоит тогда же уходить для СТО. Отродясь не старайтесь приукрашивать реальные факты.…