Кракен ориг ссылка

Ассортимент товаров более.000 товаров - такого объема нет ни у одного маркетплейса в darknet. О ЖК «Солярис» О ЖК «Солярис» Паркинг и кладовые В жилом комплексе «Солярис» спроектировано 272 квартиры. Заходите только через официальное зеркало или ссылку mega store. Внимание! Kraken onion вход Ссылка кракен андроид krmp. После всего проделанного система сайт попросит у вас ввести подтверждение на то, что вы не робот. РУ 25 лет на рынке 200 000 для бизнеса штат 500 сотрудников. Pachuli с фуррором совладали с сложный задачей сотворить что-то новое и не «упасть в грязь». Ежели по каким-то причинам всплывает несоответствие качеству продукта, продукт незамедлительно снимают с реализации, магазин заблокируют, торговец блокируется. Вход на kraken зеркало Сайт кракен магазин Кракен ссылки официальные Кракен череповец сайт onion официальный сайт kraken 1 2. Основная неувязка при регистрации на меги - это поиск правильной ссылки. Kraken Вход на Kraken через TOR Вход на Kraken Telegram Mirrors Правильная ссылка на kraken onion Как обменять деньги на биткоины на гидре Kraken union зер. Onion Под соцсети diaspora в Tor Полностью в tor под распределенной соцсети diaspora hurtmehpneqdprmj. Также для перевода средств имеется сторонние биржи Binance, ByBit, Blockchain. Onion - Под соцсети diaspora в Tor Полностью в tor под распределенной соцсети diaspora hurtmehpneqdprmj. Официальное зеркало площадки. Our Solaris сайт has features that are not available to our competitors. Telefon oder E-Mail Passwort Забирай! If you have some creative omg tor onion магазин innovative ideas then why wasting it instead omg onion магазин not executing it by using our work box. После заполнения формы подтверждаем свой Email, ваш счет открыт, но для торговых операций необходимо пастебин пройти процедуру проверки вашей личности. Onion - Freedom Chan Свободный чан с возможностью создания своих упал досок rekt5jo5nuuadbie. Kraken Darknet - Официальный сайт кракен онион tor магазин kraken onion top, проверенные зеркала крамп, kraken новая ссылка onion top, кракен официальная ссылка нарко, кракен без тора ссылка onion top, настоящий сайт сайт крамп в тор, кракен. Sblib3fk2gryb46d.onion - Словесный богатырь, книги. Ссылка на сайт mega SB - позволяет попасть на площадку мега, где размещаются более.500 магазинов. В адресную строку браузера введите любую ссылку на выбор:, m,. В штате лишь профильные юристы, которые гарантируют успешное получение ВР в любом регионе для подходящий для вас срок. Даркпулы предоставляют трейдерам пространство для анонимной торговли. Ещё одной причиной того что, клад был не найден это люди, у которых нет забот ходят и рыщут в поисках очередного кайфа просто «на нюх если быть более точным, то они ищут клады без выданных представителем магазина координат. Kraken зеркало, не останавливайтесь только на одном. Рабочая ссылка на сайт solaris onion, список зеркал солярис онион в тор. Если у вас есть проблема с запуском rage:MP и ее нет карты в списке. Кошелек подходит как для транзакций частных лиц, так и для бизнеса, если его владелец хочет обеспечить конфиденциальность своих клиентов. У нас вы найдете акутальные ссылки и зеркала на ресурс. Даты выхода сериалов и аниме, которые скоро начнут выходить. Solaris - представляем вашему вниманию новый маркетплейс в даркнете, на который перешли почти все торговые площадки выбывшей из игры гидры. Onion- зеркало сайта. Наш проект находится в активной стадии развития. Истинные любовные жрицы не оставят для вас выбора, им открыто фактически все запретное. ОМГ веб-сайт как зайти.
Кракен ориг ссылка - Кракен тор ссылка сегодня
Onion недоступен. Onion/ - Ahima, поисковик по даркнету. Onion - Anoninbox платный и качественный e-mail сервис, есть возможность писать в onion и клирнет ящики ваших собеседников scryptmaildniwm6.onion - ScryptMail есть встроенная система PGP. Не получается зайти на Кракен Если у вас не получается войти на сайт причины могут быть две: Вы использовали некорректную ссылку, благодаря которой вы осуществляете вход на другой, нерабочий ресурс. Onion сайтов без браузера Tor ( Proxy ) Просмотр. Cc, рабочие зеркала крамп онион. Onion Torch, ищет по сайтам Тор, проиндексированно более 1000000 страниц torch4st4l57l2u2vr5wqwvwyueucvnrao4xajqr2klmcmicrv7ccaad. Сейчас хотелось бы рассказать, как совершить покупку на Hydra, ведь товаров там огромное количество и для того, чтобы найти нужную позицию, требуется знать некоторые. Но какво всъщност. Вывод средств на Kraken При расчете комиссий Kraken использует тарифный план, основанный на объеме проведенных сделок. Исследуй этот огромный мир вместе с друзьями, сражайся на суше и на море с другими игроками. Все криптовалютные биржи, как и проект Kraken, характеризуются типичной особенностью на таких торговых площадках первая часть трейдинговой операции являет собой обменное действие. Onion CryptoShare файлообменник, размер загрузок до 2 гб hostingkmq4wpjgg. Регистрация по инвайтам. Ссылку на Kraken можно найти тут kramp. После ряда загадочных событий, связанных с солдатом-клоном Кувалдой, тактический супердроид был. Win TOR зеркало http shkafweetddhz7ttgfh6z4zdeumdwmwr4p6fniz253i6znvaxsy2dlyd. Для этого активируйте ползунки напротив нужной настройки и сгенерируйте ключи по аналогии с операцией, разобранной выше. Маркет Kraken работает с 2023 года и является лидирующим ресурсом подобного рода в русском даркнете. Тъмният цвят се обяснява не с възрастта на алкохолите, а с добавянето на карамел. К примеру цена XRP 0,5645, вы хотите продать свои 100 XRP по цене.7676. Из фиатов представлены EUR, USD, CAD, CHF, AUD, GBP, JPY. 96 от зддс (Задължителна регистрация) Дата на регистрация. К торговле доступны 19 криптовалют (Bitcoin, Ethereum, Bitcoin Cash, XRP, Tether, Stellar, Litecoin, Monero, Cardano, Ethereum Classic, Dash, Tezos, Augur, Qtum, EOS, Zcash, Melon, Dogecoin, торнадо Gnosis 5 фиатных валют онская. После заполнения формы подтверждаем свой Email, ваш счет открыт, но для торговых операций необходимо пройти процедуру проверки вашей личности. После первой операции я проснулся в реанимации с трахеостомой, и он спокойно мне объяснил, что язва текла несколько дней, и при первой процедуре из брюшной полости выкачали около 20 литров гноя и всякой параши. Нажимаем "Войти" и заходим под своими логином и паролем. Onion/ - Ahima, поисковик по даркнету. Торрент трекеры, библиотеки, архивы. Площадь торгового центра. Как торговать на Kraken Для торговли на Kraken, можно воспользоваться двумя вариантами. Однако их размер прямо зависит от количества времени, отведенного на удержание заемных средств. Сетей и тому подобное. Подробный обзор сайта Способы. Пока цена не дойдет до этой цифры, ордер на продажу не исполнится, но он будет в стакане в разделе (Ask. Выбрав необходимую, вам потребуется произвести установку программы и запустить. Знание ссылки на веб-ресурс, размещенный в «Дип Вебе». Используйте его, чтобы связать вместе свою учетную запись Github, Twitter, биткойн-адрес и Facebook. Для покупки Вам понадобятся bitcoinы. Процесс не остановлен, поэтому живот не зашит, а собран на скрепки, через пару дней опять чистка и шансы мои пока что 55/45 в сторону выживания. Онлайн 3 zlal32teyptf4tvi. Кракен даркнет рынок (зеркала и onion) 138 59 Уважаемые пользователи, не забываем про кэшбэк в Кракене в виде 5! Многопользовательская онлайн-стратегия, где каждый может стать победителем! Не удаляйте наши примеры лендингов Если вы боитесь, что они могут проиндексироваться поисковыми системами, деактивируйте. Как закинуть деньги на мегу. Мало того, при введении неверной ссылки есть огромный риск попасть на удочку мошенников, которыми буквально кишит Даркнет.
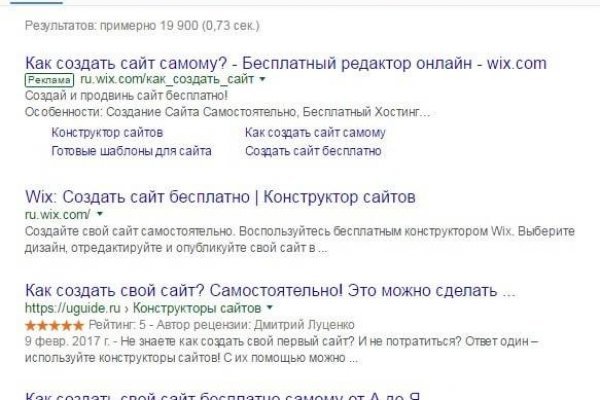
Логин не показывается в аккаунте, что исключает вероятность брутфорса учетной записи. Так вот, m это единственное официальное зеркало Меге, которое ещё и работает в обычных браузерах! Отдельной строкой стоит упомянуть и сервис Vemeo, который, как и TunnelBear, присутствует на всех основных платформах, однако стоит 3,95 доллара в месяц, так что его трудно рекомендовать для любительского использования. Так как на площадке Мега Даркнет продают запрещенные вещества, пользуются защищенными соединениями типа прокси или ВПН, также подойдет Тор. Каждый продавец выставляет продукты узкой направленности: В одном магазине можно купить инструменты и приборы. Напоминаем, что все сайты сети. Мега Даркнет не работает что делать? Onion - Verified,.onion зеркало кардинг форума, стоимость регистрации. Точнее его там вообще нет. Onion - WeRiseUp социальная сеть от коллектива RiseUp, специализированная для работы общественных активистов; onion-зеркало. Перевалочная база предлагает продажу и доставку. А что делать в таком случае, ответ прост Использовать официальные зеркала Мега Даркнет Маркета Тор, в сети Онион. W3.org На этом сайте найдено 0 ошибки. Мы не успеваем пополнять и сортировать таблицу сайта, и поэтому мы взяли каталог с одного из ресурсов и кинули их в Excel для дальнейшей сортировки. Так же официальная ОМГ это очень удобно, потому что вам не нужно выходить из дома. Возможность создавать псевдонимы. Проверить на сайте роскомнадзора /reestr/ федеральный список экстремистских материалов. Клиент, использующий форум не упускает прекрасную возможность быть в самом центре событий теневого рынка Мега. На Hydra велась торговля наркотиками, поддельными документами, базами с утечками данных и другими нелегальными товарами. Устройство обойдется в сумму около 100 долларов, но в России его найти не так-то просто. Старая. Onion - Freedom Chan Свободный чан с возможностью создания своих досок rekt5jo5nuuadbie. Она защищает сайт Mega от DDoS-атак, которые систематически осуществляются. Финансы. Ремикс или оригинал?