Кракен официальная ссылка kraken torion

ProtonMail - достаточно известный и секурный E-Mail сервис, требует JavaScript. Psy Community UA - украинская торговая площадка в виде форума, наблюдается активность, продажа и покупка веществ. Продажа фальшивых денег, оружия, документов. Cryptex note - сервис одноразовых записок, уничтожаются после просмотра. биткоин миксер. Имеет связь со SpiceForum. Подлодка - спутниковое телевидение, оборудование для приема и декодирования. DarkCon - форум при Солярисе, есть пара магазинов. Скрытые сети и безопасность. TorGuerrillaMail - одноразовая почта, зеркало сайта. Разрешенные форматы: JPG, GIF, PNG; max: 20MB; 5000x5000 px; Картинки удаляются через 60 дней, если их никто не просматривает. Sectum - хостинг для картинок, фоток.д., есть возможность создавать альбомы для зареганых пользователей. Торговая площадка не имеющая аналогов в Мире. Работает с криптовалютой, встроенный обменник, защита покупателей от доступ несерьезных продавцов. 1-я Международнуя Биржа Информации - покупка и продажа различной информации за биткоины. Deep Web Radio - радио даркнета. Torch - поисковик по скрытой сети, можно попробовать что-то найти. Tor Metrics - статистика всего TOR, посещение по странам, трафик, количество onion-сервисов. Общение Годнотаба - открытый сервис мониторинга годноты в сети TOR. Legal - обзор судебной практики, решения судов, в том числе по России, Украине, США. Iday Team Приветствую тебя! Уверяет, что всё энкриптит и не ведёт логи. В продаже вещества, есть разделы для общения на разные тематики. Mixing code позволяет не использовать ваши монеты при повторном использовании. Торговые площадки / зарубежные Dream Market - европейская площадка по продаже наркотиков, медикаментов, документов. Daniel Winzen - хороший E-Mail сервис в зоне.onion, плюс xmpp-сервер, плюс каталог онион-сайтиков. WayAway - топовый форум. Требуется регистрация, форум простенький, не нагруженный и более-менее удобный. O3mail - анонимный E-Mail сервис, известен, популярен, но имеет большой минус с виде обязательного JavaScript. The Police and the Judicial Authori - сайт полиции Нидерландов, накрывшей Hansa. Без JavaScript. SecureDrop - отправка файлов и записочек журналистам The New Yorker. Dosug - проститутки. Tchka Free кракене Market - одна из топовых зарубежных торговых площадок, работает без пошлины. Итак, приступим к разбору популярных сайтов в сети TOR (к слову говоря, мы представим 148 сайтов). EludeMail - бесплатная почта в Тor с предоставлением клирнетовского имени. DarkSeller - уникальный каталог продавцов теневых направлений. Cockmail - электронная почта, xmpp и VPS. Mail2Tor - анонимный E-Mail сервис, есть возможность пользоваться как их веб-клиентом, так и вашим собственным почтовым клиентом.
Кракен официальная ссылка kraken torion - Кракен тор маркет пв
Onion - Первая анонимная фриланс биржа первая анонимная фриланс биржа weasylartw55noh2.onion - Weasyl Галерея фурри-артов Еще сайты Тор ТУТ! Onion-сайтов. Сайты сети TOR, поиск в darknet, сайты Tor. Hotspot Shield Free VPN Proxy Бесплатное подключение только к серверам в США. Сохраните предложенный файл, нажав на Download. Биржа является партнером первого банка криптовалюты, одной из ведущих площадок на рынке, которая постоянно развивается, предоставляя удобный и функциональный сервис. Продавец может получить о вас реальные данные и шантажировать. Далее проходим капчу и нажимаем «Activate Account». Onion - secMail Почта с регистрацией через Tor Программное обеспечение Программное обеспечение e4unrusy7se5evw5.onion - eXeLaB, портал по исследованию программ. А поскольку самым популярным браузером сейчас является Chrome, то я решил собрать в одном материале все самые адекватные варианты прокси и VPN-расширений для него. Этот сервис является хорошим источником статистики, если у вас есть школьный проект, требующий исследования Tor и даркнета. Чтобы участвовать в любых сделках через сервисы, клиент должен создать учетную запись и предоставить любую запрашиваемую информацию. Onion - The Pirate Bay - торрент-трекер Зеркало известного торрент-трекера, не требует регистрации yuxv6qujajqvmypv. Onion - Нарния клуб репрессированных на рампе юзеров. Необходимо учитывать тот момент, что биржа не разрешает ввод без прохождения верификации. Onion не открываются- «Сервер не найден». Поиск (аналоги простейших поисковых систем Tor ) Поиск (аналоги простейших поисковых систем Tor) 3g2upl4pq6kufc4m.onion - DuckDuckGo, поиск в Интернете. Org b Хостинг изображений, сайтов и прочего Хостинг изображений, сайтов и прочего matrixtxri745dfw. Все подключается просто. Она применяется только для доступа к контенту, загруженному в Freenet, который распространяется на основе peer-to-peer маршрутизации. Есть много полезного материала для новичков. Onion - XmppSpam автоматизированная система по спаму в jabber. Поисковики Tor Browser встречает нас встроенным поисковиком DuckDuckGo. Выбор там настолько огромный, что кажется, будто есть вообще всё. Квартальный объем торгов более 207 млрд. Чтобы принять участие в программе, сперва необходимо заполнить специальную форму. Среди преимуществ площадки укажем и такие: быстрый вывод средств, профессионализм службы поддержки, удобное мобильное приложение. Английский язык. Сайт / это простой веб-прокси, он действует как сервер-посредник между пользовательским интернет-трафиком и целевой веб-страницей. Ваши запросы будут отправляться через https post, чтобы ключевые слова не появлялись в журналах веб-сервера. Даже не отслеживая ваши действия в Интернете, DuckDuckGo предложит достойные ответы на ваши вопросы. Ссылка https securedrop. Автор и редакция не несут ответственности за материалы, опубликованные по ссылкам. Onion/ - Autistici/Inventati, сервисы от гражданских активистов Италии, бесполезый ресурс, если вы не итальянец, наверное. Сайты в сети Tor располагаются в доменной зоне. Обменять криптовалюту Также на бирже доступна мгновенная покупка, продажа и конвертация цифровых активов. Пользователь признает и соглашается с тем, что: Payward не действует в качестве брокера, посредника, агента или советника или в каком-либо фидуциарном качестве; никакие сообщения или информация, предоставленные Payward, не должны рассматриваться или толковаться как совет. Убедитесь в том, что он настроен правильно, перейдите по ссылке rproject. Но, как говорится: «Вы получаете то, за что платите». Шаг 5: Начните торговать на Kraken Спотовая торговля Kraken предоставляет спотовую торговлю с 2 видами ордеров рыночный и лимитный. Ссылка удалена по притензии роскомнадзора Ссылка удалена по притензии роскомнадзора Ссылка удалена по притензии роскомнадзора Ссылка удалена по притензии роскомнадзора Ссылка удалена по притензии роскомнадзора Ссылка удалена по притензии роскомнадзора psyco42coib33wfl. Их можно легко отследить и даже привлечь к ответственности, если они поделятся информацией в сети. Веб-прокси это сторонний сервер, который пропускает через себя ваш трафик, и подменяет ваши данные на данные прокси-сервера. Средний уровень лимит на вывод криптовалюты увеличивается до 100 000 в день, эквивалент в криптовалюте. Но и некоторые веб-прокси-серверы являются платными. Кладмен забирает мастер-клад, фасует вещество на клады поменьше. CroxyProxy гарантирует безопасность и конфиденциальность. И если он является очень удаленным, обладает высоким пингом и низкой пропускной способностью, то веб-страницы будут грузиться еще медленнее обычного. Это означает, что вы должны знать кого-то, кто уже использует платформу. Yubikey устройство аутентификации, которое генерирует одноразовые пароли при нажатии или прикосновении, предотвращая риск удаленного доступа.
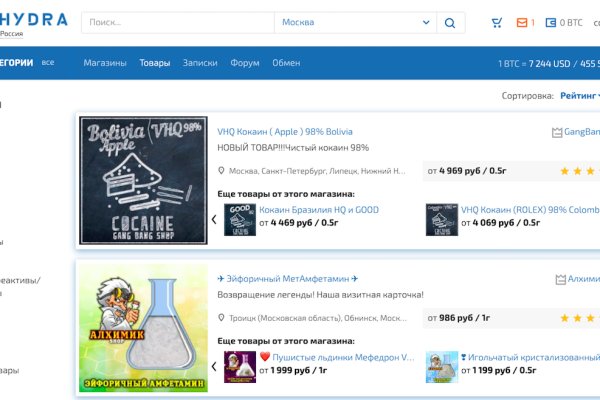
Для того чтобы войти на рынок ОМГ ОМГ есть несколько способов. Сайты сети TOR, поиск в darknet, сайты Tor. Хороший форум! Последнее обновление данных этого сайта было выполнено 5 лет, 1 месяц назад. Сеть. Mitchard, тем самым содействуя выбросу адреналина (и норадреналина) в кровь? Нашел здесь себе друзей. Вы можете быть первым! Читать дальше.3k Просмотров Onion сайты как попасть в даркнет и совершить покупку? Готовы? Если чуть привыкнуть. Как выглядит героин и где его купить. Эти преимущества делают площадку привлекательным выбором для людей, ищущих анонимный и удобный доступ к интернету. В Начале 1850 года опиумных наркоманов было много, и это было крупной проблемой в США. Onion/ - Форум дубликатов зеркало форума 24xbtc424rgg5zah. Есть версии для мобильных телефонов, которые доступны. Схема реализации продукта следующая: человек заходит на сайт, на котором продаётся нелегальный товар; выбирается определённый продавец; обговариваются условия сделки; выполняется оплата. Пускать дело на самотек нельзя. Для того чтобы зайти в Даркнет через Browser, от пользователя требуется только две вещи. Всяческие политико-революционно-партизанские ресурсы здесь не привожу намеренно. Еще одной востребованной сетью является Freenet. Видео как настроить Tor и зайти DarkNet Я тут подумал и пришел к выводу что текст это хорошо, но и видео не помешает. Отметим и то, что, используя зеркало, вы можете произвести обнал криптовалют, купить бошки закладками, а также найти другие цифровые товары. Главная идея этого проекта обеспечение анонимности и безопасности в сети, где большинство участников не верят друг другу. Наркотики покупают на интернет-площадках, а оплачивают свою заказ при помощи электронных кошельков. Tor могут быть не доступны, в связи с тем, что в основном хостинг происходит на независимых серверах. M Kraken онион - это популярная даркнет площадка для покупки и продажи запрещенных товаров. Сейчас хотим дать несколько ценных советов, которые помогут вам совершать покупки на наркоплощадке мега. Во-вторых, площадка предоставляет быстрый и надежный доступ к большому количеству информации, включая анонимные форумы и сообщества. Таким образом у наркомана постоянно возникает риск получить передозировку. Есть цена которую приходится платить за мнимый кайф. Для этого устанавливается Tor, открывающий доступ к потаённым частям интернета. Играть в покер. Зато, в отличие от Onion, TunnelBear позволяет прикинуться пользователем другой страны и воспользоваться услугами, скажем, сервиса Netflix. Ведь наоборот заблокировали вредоносный сайт.