Как зайти на кракен с телефона андроид

Подборка Marketplace-площадок by LegalRC Площадки постоянно атакуют друг друга, возможны долгие подключения kraken и лаги. Подборка Обменников BetaChange (Telegram) Перейти. Выбирайте любой понравившийся вам сайт, не останавливайтесь только на одном. И где взять ссылки на них. Yandex проиндексировал 5 страниц. TLS, шифрование паролей пользователей, 100 доступность и другие плюшки. Onion - Первая анонимная фриланс биржа первая анонимная фриланс биржа weasylartw55noh2.onion - Weasyl Галерея фурри-артов Еще сайты Тор ТУТ! Onion - Pasta аналог pastebin со словесными идентификаторами. Даркмаркет направлен на работу в Российском рынке и рынках стран СНГ. Минфин США ввело против него санкции. Они не смогут скрываться в даркнете или на форумах, они не смогут скрываться в России или где-то в других странах сказано в заявлении Минфина. Все первоначальные конфигурации настраиваются в автоматическом режиме). Заходите через анонимный браузер кракена TOR с включенным VPN. Onion/ - форум FreeHacks Ссылка удалена по притензии роскомнадзора Ссылка удалена по притензии роскомнадзора Сообщения, Анонимные Ящики (коммуникации) Сообщения, анонимные ящики (коммуникации) bah37war75xzkpla. Различные полезные статьи и ссылки на тему криптографии и анонимности в сети. Заголовок ответа сервера http/1.1 200 OK Date: Thu, 08:06:39 GMT Server: Apache/2.2.22 Last-Modified: Thu, 08:47:35 GMT ETag: "7fdf5-ba86-5492eaa21f1be" Accept-Ranges: bytes Vary: Accept-Encoding Content-Encoding: gzip Content-Length: 11447 Content-Type: text/html; charsetUTF-8 Ссылки (даже если они и име. Хорошая новость, для любых транзакций имеется встроенное 7dxhash шифрование, его нельзя перехватить по воздуху, поймать через wifi или Ethernet. Описание: Создание и продвижение сайтов в интернете. Сообщения, анонимные ящики (коммуникации). Похоже? Несмотря на заглавные буквы на изображении, вводить символы можно строчными. Тем более можно разделить сайт и предложения по необходимым дынным. Kp6yw42wb5wpsd6n.onion - Minerva зарубежная торговая площадка, обещают некое двойное шифрование ваших данных, присутствует multisig wallets, саппорт для разрешения ситуаций. Однако, основным языком в сети Tor пока ещё остаётся английский, и всё самое вкусное в этой сети на буржуйском. Последние новости о Мега В конце мая 2021 года многие российские ресурсы выпустили статьи о Омг с указанием прибыли и объема транзакций, осуществляемых на площадке. Первое из них это то, что официальный сайт абсолютно безопасный. Onion - Checker простенький сервис kraken проверки доступности.onion URLов, проект от админчика Годнотабы. Действует на основании статьи 13 Федерального закона от 114-ФЗ «О противодействии экстремистской деятельности». Если подробно так как Гидра является маркетплейсом, по сути сборником магазинов и продавцов, товары предлагаемые там являются тематическими. Mixermikevpntu2o.onion - MixerMoney bitcoin миксер.0, получите чистые монеты с бирж Китая, ЕС, США. Onion - Burger рекомендуемый bitcoin-миксер со вкусом луковых колец. Для регистрации нужен ключ PGP, он же поможет оставить послание без адресата. Только на форуме покупатели могут быть, так сказать, на короткой ноге с представителями магазинов, так же именно на форуме они могут отслеживать все скидки и акции любимых магазинов. Если быть точнее это зеркала. Клёво12 Плохо Рейтинг.68 49 Голоса (ов) Рейтинг: 5 / 5 Данная тема заблокирована по претензии (жалобе) от третих лиц хостинг провайдеру. Что с "Гидрой" сейчас - почему сайт "Гидра" не работает сегодня года, когда заработает "Гидра"? Onion - ProtonMail достаточно известный и секурный имейл-сервис, требует JavaScript, к сожалению ozon3kdtlr6gtzjn. Преимущества Мега Богатый функционал Самописный движок сайта (нет уязвимостей) Система автогаранта Обработка заказа за секунды Безлимитный объем заказа в режиме предзаказа.
Как зайти на кракен с телефона андроид - Кракен как войти
Официальный сайт Hydra (Гидра) - Вам необходимо зарегистрироваться для просмотра ссылок. Onion сайтов без браузера Tor ( Proxy ) Просмотр.onion сайтов без браузера Tor(Proxy) - Ссылки работают во всех браузерах. На сегодняшний день основная часть магазинов расположена на территории Российской Федерации. Вокруг ее закрытия до сих пор строят конспирологические теории. Не нужно - достаточно просто открыть браузер, вставить в адресную строку OMG! Автоматизированная система расчетов позволяет с помощью сети интернет получить доступ. Это позволяет расположить тёмный рынок во владениях данной площадки. 2005 открытие центра мега в Казани. 9 часов. 2019 объявлено о строительстве первого ТЦ в Москве в пределах мкад. Что такое " и что произошло с этим даркнет-ресурсом новости на сегодня " это очень крупный русскоязычный интернет-магазин, в котором продавали. Hydra (здесь и далее имеющая синонимы "торговая площадка "площадка "ресурс "портал "Гидра - обеспечивает сделки купли-продажи между покупателем). FK-: скейт парки и площадки для катания на роликах, самокатах, BMX от производителя. Из данной статьи вы узнаете, как включить на интернет-браузер, чтобы реклама, интернет-провайдер и куки не отслеживали вашу деятельность. 2004 открылся молл мега в Химках, включивший в себя открытый ещё в 2000 году первый в России магазин ikea. Сегодня одной. Hbooruahi4zr2h73.onion - Hiddenbooru Коллекция картинок по типу Danbooru. Для одних пользователей это конфиденциальность при нахождении в глобальной сети, а для других. Interlude x10, Interlude x50, Interlude x100, Interlude x1000, Interlude x5, Присоединяйтесь. Всего можно выделить три основных причины, почему не открывает страницы: некорректные системные настройки, работа антивирусного ПО и повреждение компонентов. Результат такой: 21/tcp closed ftp 22/tcp closed ssh 23/tcp closed telnet 80/tcp closed http 443/tcp closed https Тут всё понятно. Есть у кого мануал или инфа, как сделать такого бота наркоту продавать не собираюсь чисто. Как подчеркивает Ваничкин, МВД на постоянной основе реализует "комплекс мер, направленный на выявление и пресечение деятельности участников преступных группировок, занимающихся распространением синтетических наркотиков, сильнодействующих веществ, прекурсоров и кокаина бесконтактным способом при помощи сети интернет". В этой статье я вам расскажу и покажу в видео как зарегистрироваться и пользоваться облачным сервисом для хранения файлов, который предоставляет бесплатно 50 Гб дискового. Список сайтов.
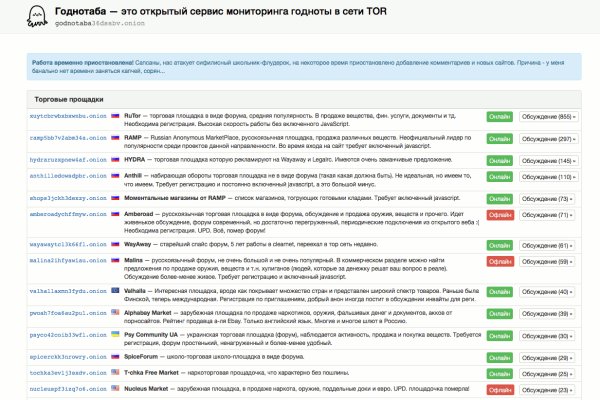
5 Примечания. Созданная на платформе система рейтингов и возможность оставлять отзывы о магазинах минимизирует риски для клиента быть обманутым. Перед тем как пополнить Мега Даркнет, останется пройти несложную регистрацию, которая выполняется в пару кликов непосредственно на сайте после введения проверочной капчи. Ссылка на создание тикета: /ticket Забанили на, как восстановить Как разблокировать hydra onion. Леха Кислый Пользователь Нашел данный сайт через Гугл по запросу: Омг ссылка. Как узнать ссылку на матангу, официальная ссылка на матангу 2021, фальшивые гидры matangapchela com, сайт матанга проблемы onion top com, матанга онион не работает сайт. Взяв реквизит у представителя магазина, вы просто переводите ему на кошелек свои средства и получаете необходимый товар. Готовый от 7500 руб. Ру поможет купить недорогие аналогичные лекарства в удобных вам. RAM 1500 - Автосалон Ramtruck. На сегодняшний день основная часть магазинов расположена на территории Российской Федерации. это программа для доступа к облачному хранилищу с автоматической. MegaCity, Харьковское., 19, : фотографии, адрес и телефон, часы работы, фото. Подходят для ВКонтакте, Facebook и других сайтов. Таким образом, тёмный мир интернета изолируется от светлого. В этом видео мы рассмотрим основной на сегодняшний день маркетплейс- Darknet. Исходя из данной информации можно сделать вывод, что попасть в нужную нам часть тёмного интернета не очень-то и сложно, всего лишь необходимо найти нужные нам ссылки, которые, кстати, все есть в специальной Википедии черного интернета. Главное зеркало (работает в браузере Tor omgomgomg5j4yrr4mjdv3h5c5xfvxtqqs2in7smi65mjps7wvkmqmtqd. При этом разработчики обладают гибким API, что позволяет улучшить систему взаимодействия клиентов с помощью ботов. Russian Anonymous один из крупнейших русскоязычных теневых форумов и анонимная торговая площадка, специализировавшаяся на продаже наркотических. Оставляет за собой право блокировать учетные записи, которые. Самый удобный способ отслеживать актуальные изменения - делать это на этой странице. Если же данная ссылка будет заблокированная, то вы всегда можете использовать приватные мосты от The Tor Project, который с абсолютной точностью обойдет блокировку в любой стране. Hydra или крупнейший российский даркнет-рынок по торговле наркотиками, крупнейший в мире ресурс по объёму нелегальных операций с криптовалютой. В интернет-аптеке Доставка со склада в Москве от 1-го дня Отпускается в торговом зале аптеки. Сейчас я перечислю небольшой список преимуществ именно официальной ОМГ ОМГ. 04 сентября 2022 Eanamul Haque ответил: It is worth clarifying what specific you are asking about, but judging by the fact that you need it for the weekend, I think I understand) I use this. Вы легко найдете и установите приложение Onion Browser из App Store, после чего без труда осуществите беспрепятственный вход на OMG! Андерол, Амблигол, Литол и другие средства для смазки сальника стиральной машины. Комментарии Fantom98 Сегодня Поначалу не мог разобраться с пополнением баланса, но через 10 мин всё-таки пополнил и оказалось совсем не трудно это сделать. Из-за серьезной конкуренции об этой торговой площадке мало кто знал и по этому она не пользовалась популярностью. Автосалоны. Тем более можно разделить сайт и предложения по необходимым дынным. Какие бывают виды, что такое психотропные и как они воздействуют.