Кракен наркота что это

После перехода вы увидите главную страницу ресурса. Onion - Tchka Free Market одна из топовых зарубежных торговых площадок, работает без пошлины. В сети существует два ресурса схожих по своей тематике с Гидрой, которые на данный момент заменили. Этот сайт упоминается в социальной сети Facebook 0 раз. Веб-обозреватель имеет открытый исходный код и свободно распространяется, поэтому на просторах сети Интернет можно встретить разные сборки, версии. Onion - The Pirate Bay,.onion зеркало торрент-трекера, скачивание без регистрации. Onion - Sci-Hub,.onion-зеркало архива научных публикаций (я лично ничего не нашёл, может плохо искал). По количеству зеркал Матанга может легко оставить кого угодно позади, в онионе площадка подтверждает 6 своих зеркал, не один, не два, а целых шесть, так что эти ребята достойны нашего внимания. Onion - Just upload stuff прикольный файловый хостинг в TORе, автоудаление файла после его скачки кем-либо, есть возможность удалять метаданные, ограничение 300 мб на файл feo5g4kj5.onion. Onion - Autistici древний и надежный комплекс всяких штук для анона: VPN, email, jabber и даже блоги. Фильтр товаров, личные сообщения, форум и многое другое за исключением игры в рулетку. Onion - Схоронил! . Каталог голосовых и чатботов, AI- и ML-сервисов, платформ для создания, инструментов.возврата средств /фальш/ дейтинг и все что запрещено Законами Украины. Веб-сайты в Dark Web переходят с v2 на v3 Onion. . Скорость работы friGate обеспечена тем, что он открывает заблокированные сайты из собственного заранее составленного списка. Независимый архив magnet-ссылок casesvrcgem4gnb5.onion - Cases. Onion - Продажа сайтов и обменников в TOR Изготовление и продажа сайтов и обменников в сети TOR. Скорость загрузки страниц. Onion - Lelantos секурный и платный email сервис с поддержкой SMTorP tt3j2x4k5ycaa5zt. Она защищает сайт Mega от DDoS-атак, которые систематически осуществляются. Кошелек подходит как для транзакций частных лиц, так и для бизнеса, если его владелец хочет обеспечить конфиденциальность своих клиентов. Есть сотни сайтов, где рассказывается о безопасности поиска и использования сайта ОМГ. После этого поиск выдаст необходимы результаты. Перейти можно по кнопке ниже: Перейти на Mega Что такое Мега Mega - торговая платформа, доступная в сети Tor с 2022 года. Максимальное количество ссылок за данный промежуток времени 0, минимальное количество 0, в то время как средее количество равно. Располагается в темной части интернета, в сети Tor. Рядом со строкой поиска вы можете найти отзывы о товаре, который искали, а так же рейтинг магазина, который выставляют пользователи, которые уже закупались, а так же там показаны некоторые условия товара, если они имеются. После этого отзывы на russian anonymous marketplace стали слегка пугающими, так как развелось одно кидало и вышло много не красивых статей про админа, который начал ссылка активно кидать из за своей жадности. 1566868 Tor поисковик, поиск в сети Tor, как найти нужный.onion сайт? Onion - Darknet Heroes League еще одна зарубежная торговая площадка, современный сайтик, отзывов не нашел, пробуйте сами. Простота, удобство, возможность выбора гарантов и фокус на анонимности и безопасности - их фишка. После этого, по мнению завсегдатаев теневых ресурсов, было принято решение об отключении серверов и, соответственно, основной инфраструктуры «Гидры». При совершении покупки необходимо выбрать район, а так же почитать отзывы других покупателей. Хорошая новость, для любых транзакций имеется встроенное 7dxhash шифрование, его нельзя перехватить по воздуху, поймать через wifi или Ethernet. Первое из них это то, что официальный сайт абсолютно безопасный. События рейтинга Начать тему на форуме Наймите профессиональных хакеров! Для регистрации нужен ключ PGP, он же поможет оставить послание без адресата. Onion/ - Ahima, поисковик по даркнету.
Кракен наркота что это - Кракен ссылка зайти
n В понедельник и новый трек и днюха. Отзывов не нашел, кто-нибудь работал с ними или знает проверенные подобные магазы? На Меге сотни тысяч зарегистрированных пользователей и понятное дело, что каждому не угодишь. Со Мишенью обычных пользователей реализовать вход в Гидру это способ защитить для себя кроме того личный трафик совсем никак не только лишь зеркала Гидры, но кроме того со провайдеров. Всегда свежая ОМГ! Форум Форумы lwplxqzvmgu43uff. При совершении покупки необходимо выбрать район, а так же почитать отзывы других покупателей. Социальные кнопки для Joomla Назад Вперёд. Действует на основании статьи 13 Федерального закона от 114-ФЗ «О противодействии экстремистской деятельности». Полностью на английском. Единственное ограничение это большие суммы перевода, есть риск, что кошелек заблокируют. Tor не создает временные файлы, новые записи в реестр. Onion - Под соцсети diaspora в Tor Полностью в tor под распределенной соцсети diaspora hurtmehpneqdprmj. Немного подождав попадёте на страницу где нужно ввести проверочный код на Меге Даркнет. Многие из них не так эффективны, как хотелось. Можно добавлять свои или чужие onion-сайты, полностью анонимное обсуждение, без регистрации, javascript не нужен. Мегастрой. Заголовок ответа сервера http/1.1 200 OK Date: Thu, 08:06:39 GMT Server: Apache/2.2.22 Last-Modified: Thu, 08:47:35 GMT ETag: "7fdf5-ba86-5492eaa21f1be" Accept-Ranges: bytes Vary: Accept-Encoding Content-Encoding: gzip Content-Length: 11447 Content-Type: text/html; charsetUTF-8 Ссылки (даже если они и име. Еще есть варианты попасть на основной сайт через зеркала Мега Даркнет, но от этого процедура входа на площадку Даркнет Мега не изменится. Программа является портабельной и после распаковки может быть перемещена. Источник p?titleRussian_Anonymous_Marketplace oldid. Либо воспользоваться специальным онлайн-сервисом. Даже если он будет выглядеть как настоящий, будьте бдительны, это может быть фейковая копия. Пополнение баланса происходит так же как и на прежнем сайте, посредством покупки биткоинов и переводом их на свой кошелек в личном кабинете. Максим Пользователь. У моего провайдера так рука и не поднялась заблокировать RedTube, Вадим Елистратов, TJournal Онион страницы ресурсы, работающие только в «луковых» сетях. Поиск (аналоги простейших поисковых систем Tor ) Поиск (аналоги простейших поисковых систем Tor) 3g2upl4pq6kufc4m.onion - DuckDuckGo, поиск в Интернете. Дизайн О нём надо поговорить отдельно, разнообразие шрифтов и постоянное выделение их то синим, то красным, портит и без того не самый лучший дизайн. Интернету это пойдёт только на пользу. Комиссия от 1. Мета Содержание content-type text/html;charsetUTF-8 generator 22 charset UTF-8 Похожие сайты Эти веб-сайты относятся к одной или нескольким категориям, близким по тематике. Onion - Bitcoin Blender очередной биткоин-миксер, который перетасует ваши битки и никто не узнает, кто же отправил их вам. Bm6hsivrmdnxmw2f.onion - BeamStat Статистика Bitmessage, список, кратковременный архив чанов (анонимных немодерируемых форумов) Bitmessage, отправка сообщений в чаны Bitmessage. Onion - Privacy Tools,.onion-зеркало сайта. Поисковики Настоятельно рекомендуется тщательно проверять ссылки, которые доступны в выдаче поисковой системы. Первое из них это то, что официальный сайт абсолютно безопасный. Читайте также: Очистка мака от ненужных файлов. Если же вы хотите обходить блокировки без использования стороннего браузера, то стоит попробовать TunnelBear. Onion/ - Torch, поисковик по даркнету. Количестово записей в базе 8432 - в основном хлам, но надо сортировать ) (файл упакован в Zip архив, пароль на Excel, размер 648 кб). Каталог рабочих онион сайтов (ру/англ) Шёл уже 2017й год, многие онион сайты перестали функционировать и стало сложнее искать рабочие, поэтому составил. Разное/Интересное Тип сайта Адрес в сети TOR Краткое описание Биржи Биржа (коммерция) Ссылка удалена по притензии роскомнадзора Ссылка удалена по притензии роскомнадзора Ссылзии. На Меге сотни тысяч зарегистрированных пользователей и понятное дело, что каждому не угодишь. Клиент, использующий форум не упускает прекрасную возможность быть в самом центре событий теневого рынка Мега. Она специализировалась на продаже наркотиков и другого криминала. Требует включенный JavaScript. Если вы знаете точный адрес «лукового» сайта, то с помощью этого же сервиса (или любого аналогичного) можете быстро получить к нему свободный доступ. Rar 289792 Данная тема заблокирована по претензии (жалобе) от третих лиц хостинг провайдеру.
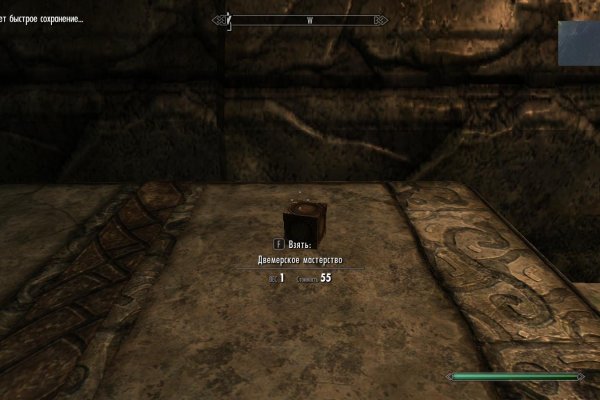
Russian Anonymous Marketplace ( ramp 2 ) один из крупнейших русскоязычных теневых форумов и анонимная торговая площадка, специализировавшаяся на продаже наркотических и психоактивных веществ в сети «даркнет». Работает как на Windows, так и на Mac. Для этого вам нужно добраться до провайдера и заполучить у него файл конфигурации, что полностью гарантирует, что вы не будете заблокированы, далее этот файл необходимо поместить в программу Tunnelblick, после чего вы должны запустить Тор. Ни блог Навального, ни трекер Rutor. Ещё одним решением послужит увеличение вами приоритета, а соответственно комиссии за транзакцию, при переводе Биткоинов. Дружелюбным его никак не назовешь. Legal обзор судебной практики, решения судов, в том числе по России, Украине, США. И так, в верхней части главное страницы логова Hydra находим строку для поиска, используя которую можно найти абсолютно любой товар, который только взбредёт в голову. Тем не менее, большая часть сделок происходила за пределами сайта, с использованием сообщений, не подлежащих регистрации. Onion - The Majestic Garden зарубежная торговая площадка в виде форума, открытая регистрация, много всяких плюшек в виде multisig, 2FA, существует уже пару лет. Тогда как через qiwi все абсолютно анонимно. Финансы Финансы burgerfroz4jrjwt. Специалист выразил сомнение, что прежние площадки когда-нибудь заработают. Покупателю остаются только выбрать "купить" и подтвердить покупку. Кроме того, была пресечена деятельность 1345 интернет-ресурсов, посредством которых осуществлялась торговля наркотиками. Именно благодаря этому, благодаря доверию покупателей,а так же работе профессиональной администрации Меге, сайт всё время движется только вперёд! Отзывы о великой Меге встречаются разные. Интернету это пойдёт только на пользу. Подобного нет практически ни у кого на всём рынке, что очень сильно выделяет данную площадку. Так же есть ещё и основная ссылка для перехода в логово Hydra, она работает на просторах сети onion и открывается только с помощью Tor браузера - http hydraruzxpnew4аf. Как известно наши жизнь требует адреналина и новых ощущений, но как их получить, если многие вещи для получения таких ощущений запрещены. Onion - Anoninbox платный и качественный e-mail сервис, есть возможность писать в onion и клирнет ящики ваших собеседников scryptmaildniwm6.onion - ScryptMail есть встроенная система PGP. И предварительно, перед осуществлением сделки можно прочесть. Это не полный список кидал! В расследовании, выпущенном журналистами «Ленты было рассказано, что на уничтожение ramp в известной степени повлияли администраторы Hydra. У них нет реального доменного имени или IP адреса. "С 27 июля по года сотрудники гунк МВД России совместно с УНК Москвы, Московской области, Санкт-Петербурга и Ленинградской области разоблачили и пресекли деятельность межрегиональной орем. В июле этого года МВД России ликвидировало крупнейший интернет-магазин.