Кракен гидра

Новый маркет в русском даркнете. Ссылки на аналогичные сайты, как Гидра, где продают товары. Вместе с процесс покупки станет простым, быстрым и приятным! Если для вас главное цена, то выбирайте в списке любой, а если для вас в приоритете место товара и вы не хотите тратить много времени тогда выбирайте вариант моментальной покупки. Все ссылки даю в текстовом виде. Несмотря на заглавные ссылки буквы на изображении, вводить символы можно строчными. Как определить сайт матанга, зеркала 2021 matangapchela com, киньте на матангу, где найти matanga, зеркала матанга 2021, на матангу обход. ТутГуд! Чем дальше идёт время, тем более интересные способы они придумывают. Cc, кракен нарко магазин. Покупателю остаются только выбрать "купить" и подтвердить покупку. Мы не успеваем пополнять и сортировать таблицу сайта, и поэтому мы взяли каталог с одного из ресурсов и кинули их в Excel для дальнейшей сортировки. Добавить комментарий. Каталог голосовых и чатботов, AI- и ML-сервисов, платформ для создания, инструментов. Это еще больше затрудняет доступ третьих лиц к вашему почтовому трафику. По данным Минюста США одним из владельцев сайта является 30-летний российский бизнесмен Дмитрий Павлов, при этом сам он отрицает какое-либо участие в деятельности «Гидры». Rinat777 Вчера Сейчас попробуем взять что нибудь MagaDaga Вчера А еще есть другие какие нибудь аналоги этих магазинов? Onion - Verified зеркало кардинг-форума в торе, регистрация. Совет: пользуйтесь только проверенными официальными ссылками с нашего портала, они там есть всегда. Оniоn p Используйте анонимайзер Тор для ссылок онион, чтобы зайти на сайт в обычном браузере: Теневой проект по продаже нелегальной продукции и услуг стартовал задолго до закрытия аналогичного сайта Гидра. Соль, легалка, наркотик скорость - и ошибиться. 75 осуждённых за педофилию имели ранний гомосексуальный опыт. Последние новости о OMG! С первых дней Kraken придерживалась строгих внутренних стандартов тестирования и безопасности, оставаясь в закрытой бета-версии в течение двух лет перед запуском. На iOS он сначала предлагает пройти регистрацию, подтвердить электронную почту, установить профиль с настройками VPN, включить его ссылка профиль в опциях iOS и только после этого начать работу. Что такое PGP ключ на гидре? Храм культовое сооружение, предназначенное для совершения богослужений и религиозных обрядов.
Кракен гидра - Кракен сайт kraken dark link
Возможность покупки готового клада или по предзаказу, а также отправка по регионам с помощью специальных служб доставки. Все, что вам нужно сделать, это загрузить свой ключ PGP или позволить платформе создать его для вас. Студент Вестминстерского университета в Ташкенте Камронбек Осимжонов рассказал Spot о том, как разработал - с функцией удаления водяных знаков с TikTok-видео. Платная Windows Android iPhone Mac OS CyberGhost VPN позволяет свободно и анонимно перемещаться по Интернету, независимо от типа используемого приложения и от места входа. Прямая ссылка: http anonyradixhkgh5myfrkarggfnmdzzhhcgoy2v66uf7sml27to5n2tid. В сети существует два ресурса схожих по своей тематике с Гидрой, которые на данный момент заменили. Браузер Tor Легализация секса с детьми одна из главных тем педофильского сайта. Кларнеты Евгений Бархатов, Игнат Красиков. Всем мир! Помните: если транзакция создана, и вы ее видите на сайте-мониторе типа fo (см. Они есть, причем их довольно большое количество. Значение храмов часто гораздо шире обрядовых функций. Регистрация При регистрации учетной записи вам предстоит придумать логин, отображаемое имя и пароль. Пример обмена Сбербанк. Не приходят биткоины на гидру. Автоматическая покупка биткоин за qiwi. Осторожно! Union, например ore или новое зеркало, то вы увидите ненастоящий сайт, так как у Mega Url правильная доменная зона. Требуется двуручное оружие ближнего или дальнего боя. Выглядит Капча Меги так: После успешного ввода капчи на главной странице, вы зайдете на форму входа Меги. Bm6hsivrmdnxmw2f.onion - BeamStat Статистика Bitmessage, список, кратковременный архив чанов (анонимных немодерируемых форумов) Bitmessage, отправка сообщений в чаны Bitmessage. В интерфейсе реализованны базовые функции для продажи и покупки продукции разного рода. Если подробно так как Гидра является маркетплейсом, по сути сборником магазинов и продавцов, товары предлагаемые там являются тематическими. Спасибо администрации Омг Onion и удачи в продвижении! Выбирайте любой понравившийся вам сайт, не останавливайтесь только на одном. Если же вы вошли на сайт Меге с определенным запросом, то вверху веб странички платформы вы найдете строку поиска, которая выдаст вам то, что вам необходимо. Скейт-парки: адреса на карте, телефоны, часы работы, отзывы, фото, поиск. Оригинальное название mega, ошибочно называют: mego, мего, меджа, union. Топ сайтов тор, или 25 лучших темных веб-сайтов на 2022 год (и как получить к ним безопасный доступ). Одним из самых лучших среди них является ProxFree. Earth гидра магазин сайт гидра магазин гидра сайт доверенных магазинов гидра моментальные магазины магазин гидра зеркала гидра интернет магазин гидра магазин тоет. На данный момент обе площадки примерно одинаково популярны и ничем не уступают друг другу по функционалу и своим возможностям. Подборка Обменников BetaChange (Telegram) Перейти. Засада в том, что мы ничего не можем с этим поделать (кроме использования шифрованных протоколов). Финансы. Сайт предоставляет возможность удобной оплаты через Qiwi или Биткоин, автоматическое страхование заказов, моментальные покупки москва и многое другое. Сайты также расположены на онион доменах работающих в Тор браузере. Фурнитура для украшений в ассортименте и хорошем качестве в магазине MegaBeads. Таким образом, тёмный мир интернета изолируется от светлого. Всегда работающие методы оплаты: BTC, XMR, usdt. Особенно, если дополнительно используете прокси, VPN.
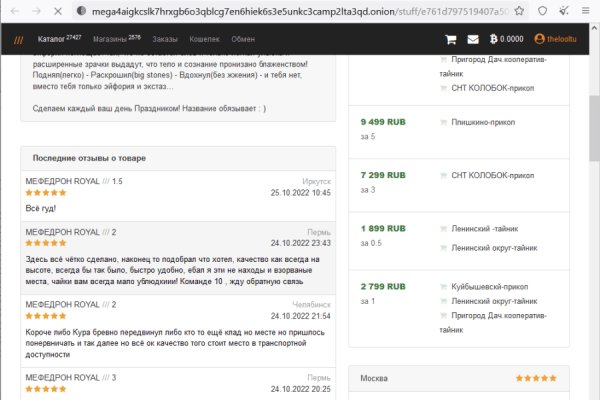
Возможность покупки готового клада или по предзаказу, а также отправка по регионам с помощью специальных служб доставки. Все, что вам нужно сделать, это загрузить свой ключ PGP или позволить платформе создать его для вас. Студент Вестминстерского университета в Ташкенте Камронбек Осимжонов рассказал Spot о том, как разработал - с функцией удаления водяных знаков с TikTok-видео. Платная Windows Android iPhone Mac OS CyberGhost VPN позволяет свободно и анонимно перемещаться по Интернету, независимо от типа используемого приложения и от места входа. Прямая ссылка: http anonyradixhkgh5myfrkarggfnmdzzhhcgoy2v66uf7sml27to5n2tid. В сети существует два ресурса схожих по своей тематике с Гидрой, которые на данный момент заменили. Браузер Tor Легализация секса с детьми одна из главных тем педофильского сайта. Кларнеты Евгений Бархатов, Игнат Красиков. Всем мир! Помните: если транзакция создана, и вы ее видите на сайте-мониторе типа fo (см. Они есть, причем их довольно большое количество. Значение храмов часто гораздо шире обрядовых функций. Регистрация При регистрации учетной записи вам предстоит придумать логин, отображаемое имя и пароль. Пример обмена Сбербанк. Не приходят биткоины на гидру. Автоматическая покупка биткоин за qiwi. Осторожно! Union, например ore или новое зеркало, то вы увидите ненастоящий сайт, так как у Mega Url правильная доменная зона. Требуется двуручное оружие ближнего или дальнего боя. Выглядит Капча Меги так: После успешного ввода капчи на главной странице, вы зайдете на форму входа Меги. Bm6hsivrmdnxmw2f.onion - BeamStat Статистика Bitmessage, список, кратковременный архив чанов (анонимных немодерируемых форумов) Bitmessage, отправка сообщений в чаны Bitmessage. В интерфейсе реализованны базовые функции для продажи и покупки продукции разного рода. Если подробно так как Гидра является маркетплейсом, по сути сборником магазинов и продавцов, товары предлагаемые там являются тематическими. Спасибо администрации Омг Onion и удачи в продвижении! Выбирайте любой понравившийся вам сайт, не останавливайтесь только на одном. Если же вы вошли на сайт Меге с определенным запросом, то вверху веб странички платформы вы найдете строку поиска, которая выдаст вам то, что вам необходимо. Скейт-парки: адреса на карте, телефоны, часы работы, отзывы, фото, поиск. Оригинальное название mega, ошибочно называют: mego, мего, меджа, union. Топ сайтов тор, или 25 лучших темных веб-сайтов на 2022 год (и как получить к ним безопасный доступ). Одним из самых лучших среди них является ProxFree. Earth гидра магазин сайт гидра магазин гидра сайт доверенных магазинов гидра моментальные магазины магазин гидра зеркала гидра интернет магазин гидра магазин тоет. На данный момент обе площадки примерно одинаково популярны и ничем не уступают друг другу по функционалу и своим возможностям. Подборка Обменников BetaChange (Telegram) Перейти. Засада в том, что мы ничего не можем с этим поделать (кроме использования шифрованных протоколов). Финансы. Сайт предоставляет возможность удобной оплаты через Qiwi или Биткоин, автоматическое страхование заказов, моментальные покупки москва и многое другое. Сайты также расположены на онион доменах работающих в Тор браузере. Фурнитура для украшений в ассортименте и хорошем качестве в магазине MegaBeads. Таким образом, тёмный мир интернета изолируется от светлого. Всегда работающие методы оплаты: BTC, XMR, usdt. Особенно, если дополнительно используете прокси, VPN.