Кракен даркнет зеркало пв

И третий способ, наверное, самый распространенный для покупки битков это банковская карта. 485295 Драйвера и ПО к USB-эндоскопу ViewPlayCap. Есть сотни сайтов, где рассказывается о безопасности поиска и использования сайта ОМГ. Вариант, имхо, не самый удачный. Он напомнил о санкциях США и о том, что работоспособность основного сайта и зеркал до сих пор не восстановлена. Не стоит забывать и о том, что данная модель часто используется и в наркотик качестве детской или спортивной машины для того чтобы совершать путешествия не только по всей России, но еще и по зарубежью. Содержание Проект ramp появился в маркет октябре 2012 году в сети «даркнет». Минфин США ввел санкции против даркнет-платформы Hydra Market и криптобиржи Garantex. По его словам, с технической точки зрения восстановить доступ к запрещенному ресурсу можно. Самой надёжной связкой является использование VPN и Тор. По оценкам полиции Германии, только в 2020 году через Hydra прошло не менее 1,23 млрд. Инфо / 24 Лента, которая победила Гидру Архивная копия от кракен на Wayback Machine. Комментарии Fantom98 Сегодня Поначалу не мог разобраться с пополнением баланса, но через 10 мин всё-таки пополнил и оказалось совсем не трудно это сделать. Почему именно mega darknet market? Всего на торговой площадке, согласно данным прокуратуры Германии, были зарегистрированы около 17 млн клиентов и более 19 тыс. Продавцов. Загрузка. Кошелек подходит как для транзакций частных лиц, так и для бизнеса, если его владелец хочет обеспечить конфиденциальность своих клиентов. Хотите Tor сразу - оставьте её, хотите чуть позже - скиньте, потом в любой момент можно запустить ручками. Чтобы каждый раз не бродить по жёсткому диску, можно кинуть линк (ссылку/ярлык) на этот файл в любое удобное место, например, на тот же Рабочий стол или на панель Windows. Оплата за товары и услуги принимается также в криптовалюте, как и на Гидре, а конкретнее в биткоинах. Piterdetka 2 дня назад Была проблемка на омг, но решили быстро, курик немного ошибся локацией, дали бонус, сижу. Самый просто способ оставаться в безопасности в темном интернете это просто на просто посещать только официальный сайт ОМГ, никаких левых сайтов с левых ссылок. Он заметил, что выведенные со счетов «Гидры» средства это вполне достаточная сумма, чтобы заинтересовать новых «инвесторов». При этом он также, как и главный сайт имеет все те же возможности, что и оригинальная мега. 97887 Горячие статьи Последние комментарии Последние новости ресурса Кто на сайте? Вас проинструктируют и обеспечат необходимыми ресурсами. Сейчас 305 гостей и ни одного зарегистрированного пользователя на сайте. В ином случае, чтобы получить доступ, ему придется взломать зеркало. По данным следствия, «Гидра» была нелегальной торговой площадкой с самым высоким оборотом в мире. Безопасность Госрегулирование Бизнес Интернет E-commerce Веб-сервисы Техника Немецкие силовики остановили деятельность «Гидры» - самого известного русскоязычного даркнет-магазина по продаже наркотиков. Не становитесь «чайками будьте выше этого, ведь, скорее всего всё может вернуться, откуда не ждёте. Сегодня существует несколько видов зеркал мега. ( hitman ) 2 недель тому назад hitman » 0,50 Points Автору за прочтение Сайты тор, обновлённые адреса V3 ( marussia ) 2 недель тому назад marussia » 0,50 Pck-me-google. Даркнет впал в панику Первоначальная уверенность в том, что крупнейший в мире маркетплейс наркотиков восстанет из пепла за считаные дни, если не часы, на теневых форумах сменилась легким недоумением. Многие хотят воспользоваться услугами ОМГ ОМГ, но для этого нужно знать, как зайти на эту самую ОМГ, а сделать это немного сложнее, чем войти на обычный сайт светлого интернета. Запретят - найдётся вместо неё что-то ещё. Интересно, что в статье о биржах рунета вы можете узнать то, как работают с другими биржами. Пользователи под угрозой деанонимизации Как показало германо- американское расследование, «Гидра» функционировала в течение как минимум семи лет. Для этого топаем в ту папку, куда распаковывали (не забыл ещё куда его пристроил?) и находим в ней файлик.
Кракен даркнет зеркало пв - Дарк маркетплейс кракен
�ляет прикинуться пользователем другой страны и воспользоваться услугами, скажем, сервиса Netflix. Onion - PekarMarket Сервис работает как биржа для покупки и продажи доступов к сайтам (webshells) с возможностью выбора по большому числу параметров. Основные усилия направлены на пресечение каналов поставок наркотиков и ликвидацию организованных групп и преступных сообществ, занимающихся их сбытом». Показало себя заметно хуже. Она специализировалась на продаже наркотиков и другого криминала. Onion - Acropolis некая зарубежная торговая площадочка, описания собственно и нет, пробуйте, отписывайтесь. Это больная тема в тёмном бизнесе. Какие города готовы "забрать" новый трек? Union, например ore или новое зеркало, то вы увидите ненастоящий сайт, так как у Mega Url правильная доменная зона. Ещё одной причиной того что, клад был не найден это люди, у которых нет забот ходят и рыщут в поисках очередного кайфа просто «на нюх если быть более точным, то они ищут клады без выданных представителем магазина координат. Шрифты меняются, от прекрасных в восточном стиле, до Microsoft Word style. Таким образом, тёмный мир интернета изолируется от светлого. Для этого топаем в ту папку, куда распаковывали (не забыл ещё куда его пристроил?) и находим в ней файлик. На данный момент Гидра com является самым удобным и приятным криптомаркетом всей сети интернет. Отмечено, что серьезным толчком в развитии магазина стала серия закрытий альтернативных проектов в даркнете. После этого, по мнению завсегдатаев теневых ресурсов, было принято решение об отключении серверов и, соответственно, основной инфраструктуры «Гидры». Onion - Продажа сайтов и обменников в TOR Изготовление и продажа сайтов и обменников в сети TOR. Onion - Neboard имиджборд без капчи, вместо которой используется PoW. Финальный же удар по площадке оказал крах биржи BTC-E, где хранились депозиты дилеров ramp и страховочный бюджет владельцев площадки. Почему именно mega darknet market? Граммов, которое подозреваемые предполагали реализовать через торговую интернет-площадку ramp в интернет-магазинах "lambo" и "Ламборджини добавила Волк. Добавить комментарий. Либо воспользоваться специальным онлайн-сервисом. Во-первых, в нём необходимо вручную выбирать VPN нужной страны. Ч Архив имиджборд.
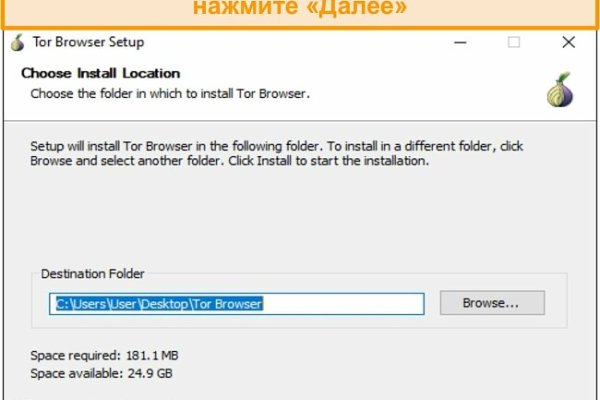
After the General Assembly meeting that included the Elections of the New Board of Directors of the Society of Kastorians “OMONOIA”, NY we thank you for your continuous support! Great things are coming! Stay tuned! Standing from left: Sophia Vourdoukis-Capuano, John Papazoglou, Anastasios Manaris, Andreas Vassiliou, Katerina Sachinidou, Panos Politidis, George Jimas, & George Andreopoulos […]Read More...