Актуальная ссылка на кракен kraken

Это если TOR подключён к браузеру как socks-прокси. Вот где Тор пригодится. Также появляется возможность торговать фьючерсами. Kraken беспрерывно развивается в мефедрон создании удобства использования OTC торгов. Из минусов: недоступен депозит и вывод через фиат такая возможность открывается только со второго уровня (Intermediate). Приехала вся семья. Enter на клавиатуре. Tor, запущенный поверх VPN, подразумевает, что сервис-анонимайзер будет видеть, что вы пользуетесь Tor. Это значит, что VPN- провайдер не видит ваш реальный IP-адрес, а VPN защищает вас от плохих выходных узлов Tor. Становится доступной спотовая и маржинальная торговля. Onion Подробности про них вы можете узнать в нашей статье «Поисковики для Тор браузера». P/tor/192-sajty-seti-tor-poisk-v-darknet-sajty-tor2 *источники ссылок http doe6ypf2fcyznaq5.onion, / *просим сообщать о нерабочих ссылках внизу в комментариях! Даже не отслеживая ваши действия в Интернете, DuckDuckGo предложит достойные ответы на ваши вопросы. Onion - The Pirate Bay,.onion зеркало торрент-трекера, скачивание без регистрации. Не используйте свои логины, пароли и почтовые адреса. Отзывов не нашел, кто-нибудь работал с ними или знает проверенные подобные магазы? В целом Kraken ориентируется на трейдеров, которые торгуют топовыми криптовалютными активами и не подойдет тем, кто ищет иксы среди токенов и малоизвестных проектов. «Сделки» (Orders) данные об исполненных и незакрытых ордерах. Люди качали книги, фильмы, игры, сериалы и даже учебники и подчас даже не задумывались, что нарушают закон. Например, для 64-разрядной Windows это выглядит так: Откройте его. Onion-ресурсов, рассадник мошеннических ссылок. С непривычки спать с зондами очень неудобно. Если все, что вам нужно это замаскировать свою личность в сети или незаметно попасть на заблокированный сайт, вы можете выбрать предназначенный для этого сервис из списка ниже. Сказала срочно ехать в 15 городскую больницу в члх тор к её наставнику, он там в отделении гнойной члх то ли зав., то ли просто какой-то суперспец. Количестово записей в базе 8432 - в основном хлам, но надо сортировать ) (файл упакован в Zip архив, пароль на Excel, размер 648 кб). Наоборот, вы можете получить много хороших вещей, которых нет в поверхностном Интернете. По типу (навигация. Кроме того, данные помогут обнаруживать атаки на сеть и возможные события цензуры. Как вывести средства с Kraken Для вывода средств с биржи Кракен мы также идем на страницу балансов. Ранее ForkLog сообщал, что от работы с пользователями РФ отказались. Onion Социальные кнопки для Joomla. BlockChain был одним из первых сайтов, запущенных в даркнете. Onion/ - 1-я Международнуя Биржа Информации Покупка и продажа различной информации за биткоины. Это было самое неприятное пробуждение, потому что операция была короче и проснулся я на пути в реанимацию на каталке. Вы можете добавить дополнительные степени защиты и на другие операции: переводы, трейдинг, глобальные настройки с помощью мастер-ключа. На просторах сети оригинальная размещаются материалы, которые могут быть полезными, но защищены авторскими правами, а поэтому недоступны рядовому пользователю. Нужно данную специфичность внимательно учитывать. Она узнает адрес предыдущего узла и следующего, после чего отправляет данные ему. Сообщения, анонимные ящики (коммуникации). А вот правительственные регуляторы критикуют подобные сервисы и облагают штрафами банки, которые обрабатывают транзакции формата Dark Pools. Даркнет сайты. Движуха прошла отвисла, но было поздно уже. Репутация домена была очень высокой 772 место в мире. Тем более альтернатив этой бирже предостаточно». Onion - простенький Jabber сервер в торе. На этом регистрация завершена. Если цена биткоина достигнет этого уровня, то все ваши биткоины будут автоматически проданы.
Актуальная ссылка на кракен kraken - Darknet магазин
Но что такое реальный даркнет? Знание ссылки на веб-ресурс, размещенный в «Дип Вебе». То, что вы передали данные диспетчеру, а диспетчер не сообщил их врачу - это косяк диспетчера, не мой. Связь доступна только внутри сервера RuTor. В сетях поддерживается свобода слова, поэтому многие ресурсы посвящены правдивым политическим обзорам. Обязательно актуализируйте перечень доступнух к OTC-торговле активов перед крупной сделкой. А deepweb это страницы, которые не индексируются поисковиками. В качестве примера откройте ссылку rougmnvswfsmd. Для покупки закладки используется Тор-браузер данная программа защищает IP-адрес клиентов от стороннего внимания «луковичной» системой шифрования Не требуется вводить. Onion - Enot сервис одноразовых записок, уничтожаются после просмотра. Заключение Биржа Kraken сегодня это, бесспорно, лидирующая площадка для функциональной и удобной торговли криптовалютой. Увидев, что не одиноки, почувствуете себя лучше. Поддельные документы. Люди качали книги, фильмы, игры, сериалы и даже учебники и подчас даже не задумывались, что нарушают закон. Последний отчет Blockchain Transparency Institute показал, что на Kraken не было обнаружено никаких признаков wash-трейдинга, а биржа (вместе с Coinbase) предоставляет самые точные торговые данные. Дежурный врач пришёл в накинутой на халат косухе, поинтересовался, почему я серого цвета и взял смотреть анализы. Ближайшие похожие компании Ещё? Onion имейл. 24 апреля я поехал в эту клинику на такси. Сказала срочно ехать в 15 городскую больницу в члх к её наставнику, он там в отделении гнойной члх то ли зав., то ли просто какой-то суперспец. Разберем процесс регистрации по шагам. Onion - Onelon лента новостей плюс их обсуждение, а также чаны (ветки для быстрого общения аля имаджборда двач и тд). Хороший и надежный сервис, получи свой. Советую следить за твиттером биржи Kraken: /cbJj01 Регистрация на бирже Kraken /cbJiXL. Но есть важное различие между тем, как они связываются между собой. Onion/ - форум FreeHacks Ссылка удалена по притензии роскомнадзора Ссылка удалена по притензии роскомнадзора Сообщения, Анонимные Ящики (коммуникации) Сообщения, анонимные ящики (коммуникации) bah37war75xzkpla. Видео как настроить Tor и зайти DarkNet Я тут подумал и пришел к выводу что текст это хорошо, но и видео не помешает.
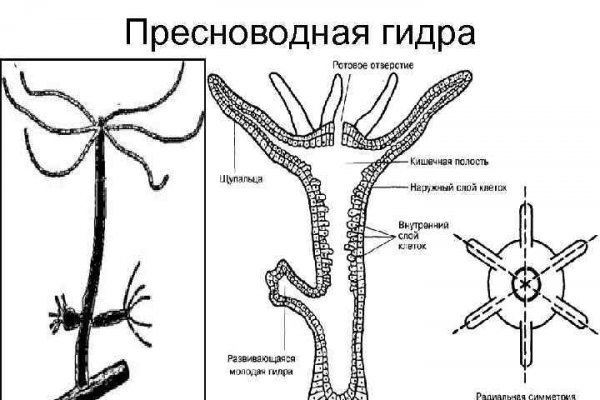
Как искать сайты в Даркнете? То есть, чем больше сумма сделки тем меньше комиссия. Негативный отзыв о Kraken Но в то же время, другим, наоборот, поэтапная система верификации пришлась по душе. Это лучшее место для получения коротких и надежных ссылок на неизменную запись любой веб-страницы. Он предложит вам дополнительный уровень конфиденциальности и анонимности для доступа к глубоким частям Интернета. QR-код можно сохранить, как страницу или сделать его скриншот. Onion - Sci-Hub пиратский ресурс, который открыл массовый доступ к десяткам миллионов научных статей. Сайты Даркнета. Onion - Tor Metrics статистика всего TORа, посещение по странам, траффик, количество onion-сервисов wrhsa3z4n24yw7e2.onion - Tor Warehouse Как утверждают авторы - магазин купленного на доходы от кардинга и просто краденое. Значения приведены относительно максимума, который принят за 100. Помимо этого, существует еще не один десяток сборников ссылок., например, OnionDir и Oneirun. Иногда поисковик даже может завести не туда, выдав ссылку на фейковый проект. Onion - SkriitnoChan Просто борда в торе. Для применения изменений нажмите на кнопку. Скачивать файлы в даркнете опасно, в том числе документы для Word и Excel. В случае компрометации пароля злоумышленник не сможет попасть в аккаунт, так как он будет защищен ещё и двухфакторной авторизацией. Если цена биткоина достигнет этого уровня, то все ваши биткоины будут автоматически проданы. А также на даркнете вы рискуете своими личными данными, которыми может завладеть его пользователь, возможен взлом вашего устройства, ну и, конечно же, возможность попасться на банальный обман. Kraken беспрерывно развивается в создании удобства использования OTC торгов. Kraken беспрерывно развивается в создании удобства использования OTC торгов? Все подключается просто. Crdclub4wraumez4.onion - Club2crd старый кардерский форум, известный ранее как Crdclub. Мобильное приложение Kraken и курсы онлайн в кармане В 2019-ом году у Kraken появились мобильные приложения для обеих платформ Android и Apple. Комиссии на своп торги на бирже Kraken Отметим, что при торговле в паре со стейблкоинами комиссии будут куда более привлекательными, нежели в паре с фиатом. Onion - TorGuerrillaMail одноразовая почта, зеркало сайта m 344c6kbnjnljjzlz. Программист, которого за хорошие деньги попросили написать безобидный скрипт, может быть втянут в преступную схему как подельник или пособник. При использовании VPN определение геолокации системой может быть неверным, поэтому уделяем особое внимание этому моменту, так как в дальнейшем при указании неверной информации, пользователь может получить отказ на этапе верификации. Вы можете добавить дополнительные степени защиты и на другие операции: переводы, трейдинг, глобальные настройки с помощью мастер-ключа. Читайте также: Биржа Bitstamp: регистрация, настройка, отзывы, зеркало Биржа Binance: комиссия, регистрация, отзывы Биржи без верификации: ТОП-5 торговых площадок. Так же как и информация которую вы получили. На данном уровне система откроет возможность проведения операций с фиатными валютами. Причём недавно появились инструменты, которые продолжают эксплуатировать мощности вашего компьютера, даже когда вы закрыли браузер (остаётся невидимое окно). Ответ на вторую часть вопроса однозначно простой - запрещённые товары, а вот ответ на первую не так прост, как кажется на первый взгляд. Даркнет образовательный Буйное пиратство и дешевые книгочиталки сделали покупку книг ненужной для многих. Стоп-лимит ордер позволяет ограничить убытки от открытой позиции или набрать позицию, если цена изменилась в соответствие с заданными условиями. Приложение должно выдать фразу: «секретный ключ сохранен». Так же как и она, соединение состоит из слоёв цепочки прокси. Новости ( перейти к ленте всех новостей ).