Магазин kraken даркнет
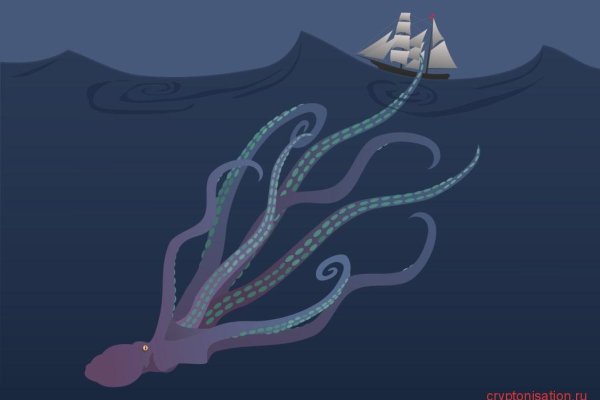
"Глобальная угроза киберпреступности и программ-вымогателей, которые исходят из России, а также способность криминальных лидеров безнаказанно действовать там, глубоко беспокоят Соединенные Штаты - заявила министр финансов Джанет Йеллен. Иначе лечение последствий не приведёт ни к чему. Kraken Darknet - Официальный сайт кракен онион не приходят деньги с обменника. Ссылка на кракен вход маркет. Благодаря разделению на тематики, пользователю проще отыскать интересующую его информацию. Глубокий интернет раскинулся под общедоступным пространством Сети и включает около 90 всех веб-сайтов. Onion/ (сайт с анонимными блогами, есть блог цигил) http bpo4ybbs2apk4sk4.onion/ru/ (Цифровая безопасность) http h56xxl5bb2v7c72uiti6eo2oni2yjhos2keomnkzaqod7d6qxbp2vqqd. Выбрать в какой валюте будете оплачивать комиссию. «В даркнете владельцы своих ресурсов не особо заботятся о безопасности пользователей, в отличие от обычного интернета, поэтому пользователи даркнета более уязвимы перед фишинговым софтом, программами-вымогателями и различными шифровальщиками, которыми наполнены ресурсы даркнета предупреждает Дворянский. Размером с мою спину, честное слово. Например, с 2014 года своя версия сайта в сети Tor есть у соцсети Facebook (головная компания Meta признана экстремистской организацией и запрещена в России) и некоторых СМИ, например The New York Times, BBC и Deutsche Welle. Многие люди загружают Тор с целью попасть туда. Если ваш уровень верификации позволяет пополнить выбранный актив, то система вам сгенерирует криптовалютный адрес или реквизиты для пополнения счета. Вы удерживаете свои монеты на алгоритмах POS и обеспечиваете ликвидность. Криптовалюты Bitcoin (XBT Ethereum (ETH Tether (usdt Monero (XMR Ethereum Classic (ETC). В новой версии материала Би-би-си решила отказаться от рейтинга. Для успешного поиска необходимы достаточно нетривиальные запросы и анализ. Как бы мы ни разошлись, а собака как была наша, так и осталась. Другой заметный прием безопасности, который Васаби использует для проверки транзакций, это протокол Neutrino. Звонок моего вета в клинику соседнего города в 20 километрах, где хирурги и стационар. Но оказалось всё значительно херовее. Onion - SkriitnoChan Просто борда в торе. По сути, эта скрытая часть настолько велика, что невозможно точно установить, какое количество веб-страниц или сайтов в ней активно в тот или иной момент времени. Некоторые из них используют один и тот же имейл для нелегальных операций и покупок в обычных интернет-магазинах - так, известный банковскими взломами хакер aqua приобрел детскую коляску на имя москвича Максима Якубца, выдачи которого теперь требует ФБР pdf. Onion/ (Ответы) http wuvdsbmbwyjzsgei. Ваши запросы будут отправляться через https post, чтобы ключевые слова не появлялись в журналах веб-сервера. Рекомендуется выполнить резервное копирование всех необходимых данных. Там может быть троян который похитит все ваши данные. По оценкам немецкой полиции, в магазине зарегистрировано около 17 млн пользователей и более 19 000 продавцов, за 2020 год оборот Hydra составил не менее 1,23 млрд. В среде постоянных пользователей площадки, а также среди экспертов было распространено мнение, что "Гидра" долгое время оставалась на плаву благодаря покровительству высокопоставленных российских силовиков. Аналитики Trend Micro исследовали даркнет, выясняя, какие уязвимости IoT наиболее популярны среди киберпреступников, а также на каких языках говорят участники киберподполья. Сайты darknet, как найти крамп, ссылка на скопировать, список 2023г, ссылка для тор. Она позволяет скрыть личность пользователя и подменить IP-адрес, равно как и спрятать ресурс от посторонних глаз вне сети. "Народ, здравствуйте, я раздобыл вход в приложение Сбербанк одного человека, знаю, что в понедельник у него зарплата. Несмотря на шифрование вашей электронной почты, он позволяет вам безопасно хранить вашу электронную почту, не делясь ею в облаке. Запущенная в 2013 году, сегодня биржа Kraken является одной из крупнейших площадок, которой доверяют тысячи пользователей по всему миру. Официальный сайт Тор браузера Design by Сообщество TOR. Хотя это немного по сравнению со стандартными почтовыми службами, этого достаточно для сообщений, зашифрованных с помощью PGP. Onion и имеют обычно крайне заковыристый адрес (типа поэтому в поисковике как зайти на гидру их не найти, а найти в так называемой Hidden Wiki (это ее самый адрес только что как раз-таки и был). ООО ИА «Банки. Децентрализованный и зашифрованный интернет Даркнет - это анонимная и неконтролируемая часть интернета, недоступная обычным поисковым системам типа Google. Продажа и покупка запрещенного оружия без лицензии, хранение и так далее. Onion сайтов без браузера Tor(Proxy) Ссылки работают во всех браузерах. Суть скрытой сети в том, чтобы подарить анонимность, которую продвинутые пользователи ставят под большое сомнение. Если это по какой-то причине вам не подходит зеркало Гидры (честно говоря сложно представить причину, но все же) russia то можете использовать следующие варианты, которые будут описаны ниже. Выбор криптовалюты для покупки на Kraken Как продать криптовалюту на Kraken Что бы продать криптовалюту на бирже Kraken, нужно перейти в раздел "Торги выбрать рынок, ордер на продажу, указать объем и тип ордера, типы ордеров ссылка выше. Благодаря высокой степени безопасности, клиент может не опасаться за то, что его активность в сети привлечет внимание правоохранительных органов. Собственно, что касается структуры сайта сайта. The Hidden Wiki это версия Википедии с самым большим каталогом onion-ссылок, которые помогут вам исследовать даркнет.
Магазин kraken даркнет - Кракен не грузит
14 июн. Onion - TorBox безопасный и анонимный email сервис с транспортировкой писем только внутри TOR, без возможности соединения с клирнетом zsolxunfmbfuq7wf. Кроме того, получается, что фактически одновременно может существовать не один, а множество даркнетов. Нужно скопировать ключ активации и возвратиться на страницу биржи криптовалют. Ничего больше не будет. Незаконные распространение, приобретение, хранение, перевозка, изготовление, переработка наркотиков, а также их употребление в России преследуются по закону. Долларов (около 5 млн рублей). Существует еще один уровень обеспечения безопасности, которым управляете вы,. Например, с 2014 года своя версия сайта в сети Tor есть у соцсети Facebook (головная компания Meta признана экстремистской организацией и запрещена в России) и некоторых СМИ, например The New York Times, BBC и Deutsche Welle. Кроме русского в топ-5 языков даркнета присутствуют английский, португальский, испанский и арабский. Магазин моментальных покупок Гидра обрел большую популярность в сети, в следствии чего был заблокирован по приказу РосКомНадзора. Onion SkriitnoChan Просто борда в торе. Продажа и покупка запрещенного оружия без лицензии, хранение и так далее. В этом случае вы выбираете этот тип ордера и все ваши биткоины будут проданы по рынку при достижении цены в 9500. Но вместо фотосессии девушку накачали кетамином, гидра снюс засунули в чемодан и повезли в деревню неподалёку от Турина. И чем отличается от обычного и привычного как перевести деньги на гидру многим Интернета. Обработка кромки, сверление отверстий, склейка. Onion/ (сайт с анонимными блогами, есть блог цигил) http bpo4ybbs2apk4sk4.onion/ru/ (Цифровая безопасность) http h56xxl5bb2v7c72uiti6eo2oni2yjhos2keomnkzaqod7d6qxbp2vqqd. Для того чтобы сохранить анонимность участников какой-либо сделки, на площадках действует институт гарантов (третье лицо, авторитетный представитель площадки споры в даркнете разрешаются в рамках арбитражных разбирательств, сказал Колмаков. Для одних пользователей это конфиденциальность при нахождении в глобальной сети, а для других обход всевозможных блокировок диспут гидра и запретов. Комиссии на Kraken Страница с актуальными комиссиями находится по ссылке. Ру» использует файлы гидра сайт тор cookie для повышения удобства пользователей и обеспечения должного уровня работоспособности сайта и сервисов. Для безопасности пользователей сети даркнет полностью анонимен для доступа к нему используется зашифрованное соединение между участниками. Для его инсталляции выполните следующие шаги: Посетите страницу. Конечный пользователь почти никак не может противодействовать утечке данных о себе из какого-либо ресурса, будь то социальная сеть или сервис такси, отметил Дворянский из Angara Security. В следующем окне нажимаем Купить. Гидра все ссылки на официальный сайт Hydra. Долларовая доходность будет зависеть от цены самого актива. Tor разрабатывался в конце 90-х годов в Научно-исследовательской лаборатории ВМС США для защищенных переговоров спецслужб, однако затем проект стал открытым, и сейчас за его разработку отвечает команда Tor Project. Русское сообщество. Для просмотра работающих в зоне вашей доступности сетей Wi-Fi используйте следующую команду: Schema. Однако развивается этот проект медленнее, поскольку средств на его разработку гораздо меньше: он разрабатывался и по-прежнему поддерживается командой энтузиастов. Вместе со спецслужбами США это подразделение могло создать вирус Stuxnet, поразивший в 2010 году иранскую ядерную программу, писала New York Times. Продажа «товаров» через даркнет сайты Такими самыми популярными товарами на даркнете считают личные данные (переписки, документы, пароли компромат на известнейших людей, запрещенные вещества, оружие, краденые вещи (чаще всего гаджеты и техника фальшивые деньги (причем обмануть могут именно вас). Интернету. Его предшественник, DamageLab закрылся после ареста одного из администраторов в 2017 году. Гидра это каталог с продавцами, маркетплейс магазинов с товарами специфического назначения. Чтобы зайти на Гидру используйте Тор-браузер или ВПН. Хорошая новость в том, что даже платформа не увидит, что вы копируете/вставляете. Внутри сети поисковики работают достаточно плохо, здесь есть подобие Google как зайти на гидру Grams, но его будет очень сложно найти, потому что он находится далеко в выдаче. И в том, и в другом случае преступники пользовались возможностями даркнета - теневого сектора интернета, который помогал им оставаться безнаказанными. Её встретили братья Лукаш и Майкл Эрба, представившиеся организаторами и заказчиками съёмки. Даркнет, он же Dark Web, он же «Темный интернет» и «Темная сеть» (иногда ошибочно называется «Дипвебом «Глубокой сестью» или «Глубоким интернетом по сути такая же компьютерная). Ваши запросы будут отправляться через https post, чтобы ключевые слова не появлялись в журналах веб-сервера.

Как связаться с поддержкой на Кракен Маркетплейс? В ниспадающем меню с торговыми парами выберите сначала Dark Pools, а затем подходящую пару. Тем более альтернатив этой бирже предостаточно». Чтобы начать верификацию, в своем профиле откройте Get Verified и, если хотите перейти на первый уровень, заполните раскрывшуюся анкету: полное имя; адрес; мобильный телефон; дата рождения. Click to enter kraken darknet Safety kraken сайт everything is done for clients of kraken darknet onion To ensure the safety of clients, Kraken сайт takes a whole range of measures to protect personal information. Система продумана таким образом, что при покупке деятельность пользователя остается незаметной для правоохранителей даже третьим лицам, заинтересованным в поимке клиента, вряд ли удастся доказать его причастность к деятельности на Кракене. Как обеспечивается безопасность на Кракен Маркетплейс? Positions история сделок по маржинальному трейдингу. На традиционном финансовом рынке Dark Pools не редкость, но на криптовалютном Kraken снова удалось стать первым ни одна из площадок цифровых активов не предлагает ничего подобного. Так клиент сможет доказать свою правоту, убедив арбитра. Как и в предыдущем случае, чтобы начать маржинальную торговлю, перейдите в Trades, но вместо Simple нажмите Intermediate в привычных вкладках появятся дополнительные функции. Orders история заказов. Основные характеристики Официальный сайт m Месторасположение Сан-Франциско, США Основатель Джесси Пауэлл Год основания 2011 Способ пополнения/вывода Криптовалюта, фиат Доступные криптовалюты и токены Bitcoin, Tether, Ripple, Lumen (всего 21 монета). Читать дальше.5k Просмотров Kraken ссылка используем актуальные адреса для входа. Маржинальная торговля Став достаточно опытным трейдером и достигнув 3-го уровня, вы сможете открыть для себя маржинальную торговлю на Kraken. Преимущества открывается маржинальная торговля. Из минусов: недоступен депозит и вывод через фиат такая возможность открывается только со второго уровня (Intermediate). Все материалы собраны из открытых источников. За 8 лет биржа так и не разработала собственный токен. Если вы новичок, выберите Simple. Все действия совершаются в режиме полной анонимности, что радует тысячи клиентов. Тор-браузер разработка из 90-х., которую широко использовали военные для передачи секретных сведений. И еще большой минус нет stop loss». Читать дальше.8k Просмотров Даркнет сайты как сегодня живется Кракену, приемнику Гидры. На этом регистрация завершена. Если вы пополняетесь впервые, кликните Generate New Address. Сайт не является пропагандой и не нарушает закон. Гарантия безопасности Мы гарантируем безопасность каждой вашей покупки в Кракене. Dogecoin обозначается XDG вместо doge.