Действующие ссылки на кракен

Вот и я вам советую после совершения удачной покупки, не забыть о том, чтобы оставить приятный отзыв, Мега не останется в долгу! В этом случае, в мире уже где-то ожидает вас выбранный клад. Mega вход Как зайти на Мегу 1 Как зайти на мегу с компьютера. Возможность оплаты через биткоин или терминал. Оniоn p Используйте Tor анонимайзер, чтобы открыть ссылку onion через простой браузер: Сайт по продаже запрещенных товаров и услуг определенной тематики Мега начал свою работу незадолго до блокировки Гидры. Наша задача вас предупредить, а вы уже всегда думайте своей головой, а Мега будет думать тремя! Покупки с использованием биткоина без задержки транзакций, блокировки кошельков и других проблем Опция двухфакторной аутентификации PGP Ключи Купоны и система скидок Наличие зеркал Добавление любимых товаров в Избранное Поиск с использованием фильтров. Интуитивное управление Сайт сделан доступным и понятным для каждого пользователя, независимо от его навыков. Спасибо администрации Mega Onion и удачи в продвижении! Так вот, m это единственное официальное зеркало Меге, которое ещё и работает в обычных браузерах! Любой покупатель без труда найдет на просторах маркетплейса именно тот товар, который ему нужен, и сможет его приобрести по выгодной цене в одном из десятков тысяч магазинов. Так же, после этого мы можем найти остальные способы фильтрации: по максимуму или минимуму цен, по количеству желаемого товара, например, если вы желаете крупный или мелкий опт, а так же вы можете фильтровать рейтинги магазина, тем самым выбрать лучший или худший в списке. Респект модераторам! Раз в месяц адреса обновляются. Ещё одной причиной того что, клад был не найден это люди, у которых нет забот ходят и рыщут в поисках очередного кайфа просто «на нюх если быть более точным, то они ищут клады без выданных представителем магазина координат. Моментальный это такой способ покупки, когда вам показаны только варианты когда покупка мгновенная, то есть без подтверждения продавца. Отзывы клиентов сайта Mega Данные отзывы относятся к самому ресурсу, а не к отдельным кракен магазинам. Потребитель не всегда находит товар по причине того что он пожалел своих денег и приобрел товар у малоизвестного, не проверенного продавца, либо же, что не редко встречается, попросту был не внимательным при поиске своего клада. Жека 3 дня назад Работает! Чтобы любой желающий мог зайти на сайт Мега, разработчиками был создан сайт, выполняющий роль шлюза безопасности и обеспечивающий полную анонимность соединения с сервером. До этого на одни фэйки натыкался, невозможно ссылку найти было. В этом способе есть одни минус, который кому- то возможно покажется пустяком, а кому-то будет сильно мешать. Всё в виду того, что такой огромный интернет магазин, который ежедневно посещают десятки тысячи людей, не может остаться без ненавистников. Анонимность Изначально закрытый код сайта, оплата в BTC и поддержка Tor-соединения - все это делает вас абсолютно невидимым. Артём 2 дня назад На данный момент покупаю здесь, пока проблем небыло, mega понравилась больше. Это используется не только для Меге. Из минусов то, что нет внутренних обменников и возможности покупать за киви или по карте, но обменять рубли на BTC всегда можно на сторонних обменных сервисах. Ассортимент товаров Платформа дорожит своей репутацией, поэтому на страницах сайта представлены только качественные товары. Так же попасть на сайт Hydra можно, и обойдясь без Тора, при помощи действующего VPN, а так же если вы будете использовать нужные настройки вашего повседневного браузера. Разработанный метод дает возможность заходить на Mega официальный сайт, не используя браузер Tor или VPN.
Действующие ссылки на кракен - Кракен сайт закладок
� публикой сайта, здесь можно узнать что необходимо улучшить, что на сайте происходит не так, так же можно узнать кидал, можно оценить качество того или иного товара, форумчане могут сравнивать цены, делиться впечатлениями от обслуживания тем или иным магазином. Подборка Обменников BetaChange (Telegram) Перейти. Фарту масти АУЕ! Заходите через анонимный браузер TOR с включенным VPN. Как только соединение произошло. Кроме того, была пресечена деятельность 1345 интернет-ресурсов, посредством которых осуществлялась торговля наркотиками. Проект создан при поддержке форума RuTor. Ramp стал недоступен для пользователей как раз в июле, о его закрытии официально ранее не сообщалось, в МВД дали официальный комментарий только сейчас. Подробнее: Криптовалютные кошельки: Биткоин, Ефириум, и другие малоизвестные кошельки Банковские карты: Отсутствуют! Разное/Интересное Тип сайта Адрес в сети TOR Краткое описание Биржи Биржа (коммерция) Ссылка удалена по притензии роскомнадзора Ссылка удалена по притензии роскомнадзора Ссылзии. Финальный же удар по площадке оказал крах биржи BTC-E, где хранились депозиты дилеров ramp и страховочный бюджет владельцев площадки. Постараюсь объяснить более обширно. Есть закрытые площадки типа russian anonymous marketplace, но на данный момент ramp russian anonymous marketplace уже более 3 месяцев не доступна из за ддос атак. Это попросту не возможно. Одним из самых главных способов обхода страшной блокировки на сайте Меге это простое зеркало. Onion - Fresh Onions, робот-проверяльщик и собиратель.onion-сайтов. Сообщения, анонимные ящики (коммуникации). Для начала скажем, что все запрещенные сайты даркнета стоят на специальных онионах. Нужно знать работает ли сайт. Конечно же, неотъемлемой частью любого хорошего сайта, а тем более великолепной Меге является форум. Bpo4ybbs2apk4sk4.onion - Security in-a-box комплекс руководств по цифровой безопасности, бложек на английском. Требуется регистрация, форум простенький, ненагруженный и более-менее удобный. Onion - Cockmail Электронная почта, xmpp и VPS.
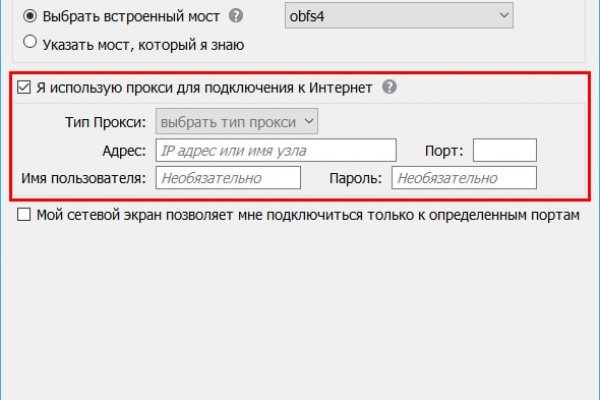
Перь международная. Если пользователь заходит, чтобы проявить любопытство относительно структуры сервиса, предлагаемых функций или ради мелких сделок, то хватит первой и нулевой ступени контроля. Bm6hsivrmdnxmw2f.onion - BeamStat Статистика Bitmessage, список, кратковременный архив чанов (анонимных немодерируемых форумов) Bitmessage, отправка сообщений в чаны Bitmessage. Для доступа к OTC у вас должен быть пройден наивысший уровен верификации. Качество сборки на отличном уровне никаких скрипов или люфтов за время тестирования замечено не было. Просмотреть правила и условия проекта. Как торговать на бирже Kraken По умолчанию вы попадаете в простой интерфейс, где будет только возможность выбрать направление торговли, указать объем, тип ордера. У составных блоков настройки показа в меню нужно задавать только у первого из группы. Дополнительным преимуществом станет OTC торговля. Вы просто заполняете по очереди поля и расставляете галочки, а Кракен делает ваш контент красивым и понятным. На вновь созданном лендинге не будет блоков, зато будет «заглушка» с кратким напоминанием о том, что надо сделать дальше. Onion - Продажа сайтов и обменников в TOR Изготовление и продажа сайтов и обменников в сети TOR. На загрузившемся сайте вы найдете подробную информацию по сетевому трафику, пользователям, серверам и другим важным статистическим аспектам. #Kraken #Россия #санкции Криптовалютная биржа Kraken запретила пользователям из РФ регистрировать аккаунты, а также ограничила счета, «базирующиеся в России». Пройти их я бы уже не смог. То есть, чем больше сумма сделки тем меньше комиссия. Представитель службы поддержки объяснил ForkLog, что существующие клиенты из РФ могут депонировать и выводить криптовалюты допустимый объем операций зависит от уровня KYC. Подписывайтесь на канал и узнавайте первыми о новых материалах, опубликованных на сайте. Проблемы с которыми может столкнуться пользователь У краденой вещи, которую вы задешево купите в дарнете, есть хозяин, теоретически он может найти вас. Компания основана года в Сан-Франциско.